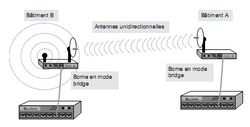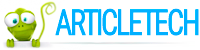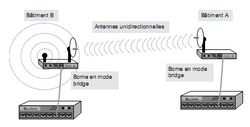
L'attente est officiellement terminée. Une version Web de WhatsApp a finalement été libéré. Voilà pour vous dire non plus besoin Bluestack ou tout autre émulateur Android pour accéder WhatsApp sur votre PC ou ordinateur portable.
Ni avez-vous besoin d'un numéro de téléphone différent pour profiter de l'application de messagerie sur les deux plateformes. Tout ce que vous avez besoin est le navigateur Chrome et vous êtes prêt à profiter du meilleur de ce que cette fonctionnalité a à offrir. Donc, au cas où vous ne disposez pas du navigateur installé sur votre PC, de bien vouloir le faire. Puis feuilleter les étapes simples suivantes pour obtenir WhatsApp Web installé sur votre PC.
Étape 1
Pour commencer, vérifiez que vous avez installé la dernière WhatsApp Messenger sur votre smartphone Android. Mais au cas où vous ne l'avez pas, allez juste pour whatsapp.com/download. Ensuite, cliquez sur le bouton "mise à jour". Cela va automatiquement mettre à jour le messager WhatsApp sur votre smartphone pour la dernière version.
Étape 2
Une fois le messager WhatsApp sur votre appareil a été mis à jour, aller de l'avant et de le lancer. Vous serez présenté avec une page de discussion. Cliquez sur les trois points droites indiquées dans le coin supérieur droit de votre application. Après quoi, vous pouvez sélectionner WhatsApp web dans les options.
Etape 3
À ce stade, nous supposons que vous avez déjà téléchargé et installé Google Chrome sur votre PC. Si oui, aller de l'avant et de le lancer.
Notez s'il vous plaît; WhatsApp web ne fonctionne que sur Chrome. Alors ne perdez pas votre temps à essayer de configurer l'application avec un autre navigateur qui est pas Chrome. A partir de maintenant, être assuré qu'il ne sera pas bien tourner.
Étape 4
Une fois le navigateur ouvre, lancer web.whatsapp.com. Laissez ouverte puis cliquez sur l'option de code QR montré.
Etape 5
Si vous aviez précédemment sélectionné sur WhatsApp Web sur votre PC, une page qui scanne le code QR avec votre smartphone appropriée sera montré. Mais au cas où vous ne l'aviez pas, ne flip out. Il suffit de sélectionner WhatsApp Web sur votre smartphone et, bam, un balayage QR code d'écran sur votre navigateur chrome apparaîtra! Donnez-lui un peu de temps pour compléter le balayage avant de passer à l'étape suivante.
Etape 6
Une fois que le processus est terminé, WhatsApp Web sera lancé automatiquement sur votre PC. Vous serez présenté avec une histoire de chat complète, aux côtés d'une série d'autres options disponibles. Avec cela, vous pouvez utiliser WhatsApp la même manière que vous avez utilisé sur votre appareil mobile.
À ce stade, le processus est terminé. Vous êtes maintenant libre d'utiliser WhatsApp sur votre smartphone et PC. Rappelez-vous, ceci est la seule option valable, vous devez utiliser WhatsApp Messenger sur votre PC ou ordinateur portable. Bien que vous pouvez toujours utiliser Bluestack ou tout autre émulateur Android, mais elles sont toutes un peu brouillon par rapport à WhatsApp Web.
Pire encore, tout en utilisant un émulateur, vous n'êtes pas autorisé à exécuter l'application de messagerie sur plus d'un appareil. Non à la fois. Si vous êtes l'utiliser sur votre smartphone, l'application va automatiquement être signé sur votre PC. Vous aurez également être connecté sur votre smartphone du moment où vous changez de PC. Mais avec WhatsApp web, les choses sont à peu près le contraire.
WhatsApp a assuré utilisateurs qu'il sera bientôt venir avec une autre version de soutien de WhatsApp Web qui vous permet de profiter de la fonctionnalité sur d'autres navigateurs ainsi. Mais jusque-là, vos options sont à peu près à égalité vers le bas pour Google Chrome.
A propos Auteur
 WhatsApp téléchargement d'appel sur votre ordinateur avec l'émulateur Android manymo
WhatsApp téléchargement d'appel sur votre ordinateur avec l'émulateur Android manymo WhatsApp est un outil utile pour la communication, unir les gens de partout dans le monde qui peuvent utiliser leurs smartphones pour envoyer des textes ou des images libres de leurs amis, peu importe où ils vivent. La seule condition est que les…
 WhatsApp téléchargement gratuit dernière apk pour Windows XP
WhatsApp téléchargement gratuit dernière apk pour Windows XP WhatsApp est maintenant disponible sur PC, et il ya deux façons de base que vous pouvez utiliser l'application en tant que telle.Un:Le premier de ces moyens est de télécharger un émulateur Android. Un tel émulateur est Bluestacks, qui est…
 WhatsApp téléchargement gratuit dernière version sur Windows Vista
WhatsApp téléchargement gratuit dernière version sur Windows Vista WhatsApp est une application de messagerie extraordinaire pour les smartphones et les bonnes nouvelles sont qu'il peut être installé sur les ordinateurs, ainsi. Cependant, aujourd'hui, nous allons vous apprendre comment installer WhatsApp sur…
 WhatsApp dernière version téléchargement gratuit et installer sur PC
WhatsApp dernière version téléchargement gratuit et installer sur PC WhatsApp est l'une des applications les plus utilisées sur les smartphones. Mais, jusqu'à présent, pour les propriétaires d'ordinateurs, en utilisant WhatsApp sur leurs appareils était seulement un rêve et ils ont été en espérant qu'un…
 WhatsApp téléchargement Web sur iphone avec WhatsApp web facilitateur
WhatsApp téléchargement Web sur iphone avec WhatsApp web facilitateur Les utilisateurs de bureau ont été très heureux lorsque le WhatsApp Web a été introduit, mais les utilisateurs d'iPhone se sont sentis discriminés, que cette version est uniquement disponible sur Android et Windows. WhatsApp a assuré les…
 WhatsApp web téléchargement gratuit pour Chrome, Firefox et Opera
WhatsApp web téléchargement gratuit pour Chrome, Firefox et Opera Dans les derniers mois, WhatsApp reçu plus de mises à jour que jamais, et que est parce que le nombre d'utilisateurs a augmenté de manière significative et leurs demandes également augmenté. Les développeurs pensaient des utilisateurs de PC…
 Comment utiliser WhatsApp Web sur votre ordinateur
Comment utiliser WhatsApp Web sur votre ordinateur WhatsApp est devenu l'un des messagers de smartphones les plus populaires et incroyables là-bas sur le marché. Ce messager étonnante est une application multi-plateforme qui est disponible sur presque toutes les plates-formes mobiles à partir…
 WhatsApp web pour PC - un guide simple sur la façon de commencer
WhatsApp web pour PC - un guide simple sur la façon de commencer WhatsApp Web pour PC client est finalement sorti cette année après avoir été prévue pour plus d'un an.Ceci est en partie parce que les concurrents de WhatsApp qui incluent Viber et Skype ont déjà lancé des versions de bureau de leurs…
 WhatsApp téléchargement gratuit dernière apk sur Windows 7/8 / 8.1 sans utiliser BlueStacks
WhatsApp téléchargement gratuit dernière apk sur Windows 7/8 / 8.1 sans utiliser BlueStacks WhatsApp est une application de messagerie très populaire qui fonctionne sur les appareils mobiles. Cependant, même si beaucoup d'utilisateurs ont demandé une version Windows de l'application, il semble que les développeurs ne pas avoir le temps…
 WhatsApp appel de téléchargement gratuit et apk installer sur votre PC, ordinateur portable, Windows ou Mac
WhatsApp appel de téléchargement gratuit et apk installer sur votre PC, ordinateur portable, Windows ou Mac WhatsApp est devenue une demande très addictif, et les numéros (800 millions) sont la preuve que de plus en plus de gens deviennent fidèles utilisateurs actifs qui accèdent à leurs comptes tous les jours pour envoyer des messages gratuitement,…
 WhatsApp télécharger gratuitement sur apk MacBook Air et MacBook Pro
WhatsApp télécharger gratuitement sur apk MacBook Air et MacBook Pro WhatsApp est une application qui est disponible pour les principaux systèmes d'exploitation mobiles: Symbian, Nokia S40, BlackBerry, Android, Windows Phone et iOS. Cependant, WhatsApp ne possède pas une version de bureau.Les développeurs…
 WhatsApp longs Web Conseils - télécharger WhatsApp disponibles sur tablette
WhatsApp longs Web Conseils - télécharger WhatsApp disponibles sur tablette Les développeurs de WhatsApp ont publié la fonctionnalité Web WhatsApp, qui permet de vous connecter à votre compte WhatsApp à partir de votre ordinateur portable ou un ordinateur via le navigateur Google Chrome, Opera ou…
 WhatsApp téléchargement gratuit dernière apk et installer sur un PC et Mac
WhatsApp téléchargement gratuit dernière apk et installer sur un PC et Mac WhatsApp est une des applications les plus impressionnants que vous souhaitez installer sur votre appareil mobile de sorte que vous pouvez discuter avec vos amis, peu importe où ils vivent. Cependant, ce qui se passe si vous ne possédez pas un…
 WhatsApp gratuitement installer sur pc qui fonctionne sur Windows 7, 8, 8.1 ou Mac
WhatsApp gratuitement installer sur pc qui fonctionne sur Windows 7, 8, 8.1 ou Mac Actuellement, WhatsApp est une application qui est installé sur plus de 700 millions de smartphones et il est devenu très populaire à droite avant Facebook a acheté en Février 2014. Depuis lors, il ya eu beaucoup de changements que…
 WhatsApp web pour iOS - comment configurer et commencer?
WhatsApp web pour iOS - comment configurer et commencer? WhatsApp est plus un problème à utiliser sur PC. Utilisation WhatsApp Web, il est maintenant possible d'envoyer et de recevoir des messages instantanés en utilisant un ordinateur de bureau.Donc, ce qui est vraiment WhatsApp Web?WhatsApp est un…
 WhatsApp web - connecter à WhatsApp sur votre PC ou votre ordinateur de bureau
WhatsApp web - connecter à WhatsApp sur votre PC ou votre ordinateur de bureau Donc, finalement, il ya une version web pour WhatsApp et quoi de mieux que le fait, qu'il est officielle. Depuis le lancement de la version web officiel de ce service gratuit de messagerie multi-plateforme, les gens ont utilisé et profiter de…