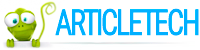Firefox pour les appareils Android - Top 5 des façons pour stimuler les performances du navigateur
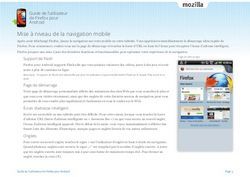
Alors que Google Chrome peut être le roi de tous les navigateurs, Firefox est juste là-haut avec lui.
Avec la dernière Firefox pour les appareils Android, cela est non seulement un synoptique de la célèbre Chrome, mais ce navigateur mobile est livré avec beaucoup de caractéristiques qui sont tout à fait unique en ce qui concerne les navigateurs mobiles. Cependant, vous croiserez également quelques fonctionnalités qui sont communes pour tous les deux principaux navigateurs.
En substance, Firefox pour les appareils Android a des caractéristiques qui feront de vous voulez réfléchir à deux fois sur l'utilisation du navigateur web Chrome comme navigateur Android. Voici une liste de nos top 5 des trucs et astuces que vous pouvez mettre en œuvre et à tirer le meilleur parti de, l'utilisation de Mozilla Firefox sur votre smartphone ou tablette Android.
Suivi de vos téléchargements
Avez-vous déjà téléchargé un fichier sur votre smartphone ou tablette Android et plus tard jamais trouvé? Eh bien, cela arrive parfois, et il aide beaucoup quand vous avez une application comme gestionnaire de fichiers installé sur votre appareil. Cependant, la plupart des navigateurs basés sur Android ne comportent aucune disposition pour un gestionnaire de téléchargement simple comme avec le cas de PC.
Malgré cette lacune, vous pouvez toujours garder une trace de tous vos fichiers téléchargés avec navigateur mobile Firefox. Il suffit de démarrer Firefox et puis appuyez sur le bouton de menu en haut à droite. Sélectionnez Outils, puis appuyez sur Téléchargements.
Enregistrer des articles pour une lecture ultérieure
Vous pouvez lire un article lors de vos déplacements; quelque chose qui pourrait jouer un rôle énorme dans votre incapacité à compléter l'article. Mozilla vous aviez à l'esprit lors de l'élaboration de la dernière version de Firefox pour les appareils Android et comme tel, il est possible d'enregistrer votre article et continuer à lire à un moment plus tard. Toutefois, le navigateur doit d'abord reconnaître l'article que vous lisez. Après vérification de l'article, vous remarquerez une petite icône de livre apparaissant vers le côté droite de la barre d'adresse.
Tapez sur cette icône de livre et vous verrez tourner à l'orange, transformant ainsi l'article en mode Reader. Tapping partout sur l'article apportera un menu en bas. Dans le menu, cherchez une icône de livre avec un symbole ~ ez_ldquo + ez_rdquo ~ à côté de lui et appuyez dessus pour ajouter cet article à votre "liste de lecture". Suivez-la en cliquant sur la barre d'adresse, puis faites glisser vers la gauche jusqu'à ce que vous voyez votre liste de lecture. Cet article et toute autre qui sera ajouté à cette liste seront visibles à partir d'ici.
Vous pouvez facilement supprimer un article de votre liste de lecture en appuyant et maintenant sur son inscription sur la liste et parmi les options résultant, sélectionnez «Supprimer».
Miroir de Firefox sur Chromecast de Google
Chrome est un produit de Google et est donc le Chromecast. Malgré le fait que ce soit un produit de Google, cela ne signifie pas que tout autre navigateur ne peut pas travailler sur le bâton. En utilisant la dernière Firefox pour Android, il est possible de refléter les onglets de Firefox spécifiques à votre Chromecast basé à Google et de les afficher en temps réel sur un autre écran probablement plus grand. Pour ce faire, suivez les étapes ci-dessous:
- Lancez votre Firefox pour Android et ouvrir le site que vous souhaitez mettre en miroir sur un autre appareil.
- Appuyez sur le menu Firefox situé dans le coin supérieur droit de la fenêtre
- Appuyez sur le "> Outils Mirror" onglet et sur l'option "Envoyer au périphérique", appuyez sur le nom de votre gadget Chromecast.
- Pour arrêter la mise en miroir, vous pouvez appuyer sur le bouton de menu de Firefox et sélectionnez "Stop Mirror."
Synchronisation des données entre les périphériques
Si vous avez dans le passé utilisé Chrome alors vous êtes familier avec la synchronisation d'appareils avec votre navigateur web. Ceci est encore possible avec Firefox pour Android; Cependant, tout comme avec Chrome, vous aurez tout d'abord besoin de créer un compte Firefox. Pour ce faire sur votre smartphone ou tablette Android, suivez les étapes ci-dessous:
- Tapez sur la barre d'adresse de Firefox et glissez droite jusqu'à ce que vous voyez l'option "synchronisés Tabs". Tapez sur l'option "Get Started" puis suivez les instructions par la suite.
- Une fois le compte est prêt, lancez Firefox à partir de votre PC et cliquez sur le bouton de menu. Suivez-le en sélectionnant le "connecter à synchroniser" option et puis entrez vos informations de compte afin que vous pouvez choisir les données à synchroniser.
- Pour accéder aux onglets synchronisés sur votre Firefox pour Android, appuyez sur la barre d'adresse, puis suivre en faisant glisser de nouveau à droite jusqu'à ce que vous voyez l'option "synchronisés Tabs". Tous les onglets que vous avez synchronisés apparaîtront dans cette section.
Améliorer la vie privée
Quand on parle de questions de vie privée, Chrome est loin Firefox. Google cherche à obtenir des informations détaillées à propos de vous, quelque chose que Firefox tente d'éviter afin de garder tous les utilisateurs à l'abri de toute forme de suivi.
- Lancez Firefox pour Android et appuyez sur le bouton menu pour accéder aux paramètres de confidentialité.
- Afin de diriger Firefox pour envoyer "Ne pas suivre" demandes aux différents sites que vous visitez, cochez cette option.
- Si vous tapez sur l'option "Effacer la sortie", vous avez activé une fonction qui supprime tout votre historique de navigation immédiatement après que vous finissez une session.