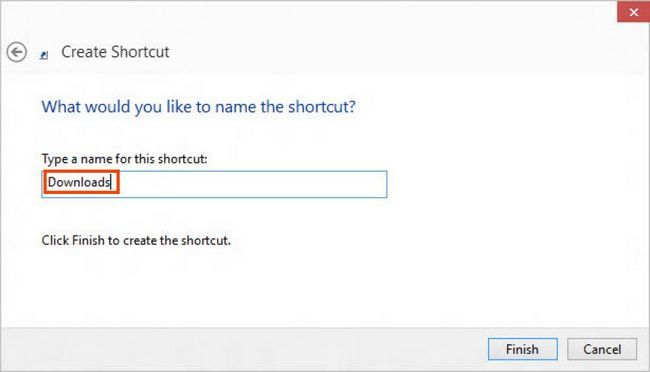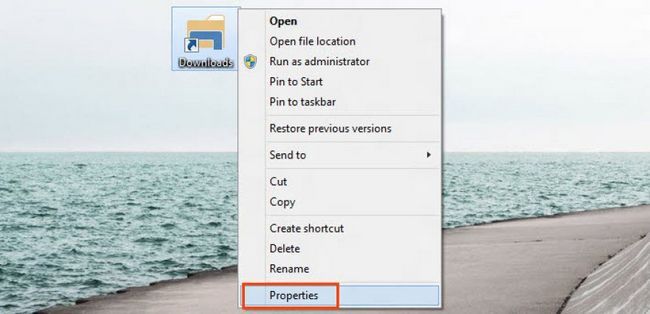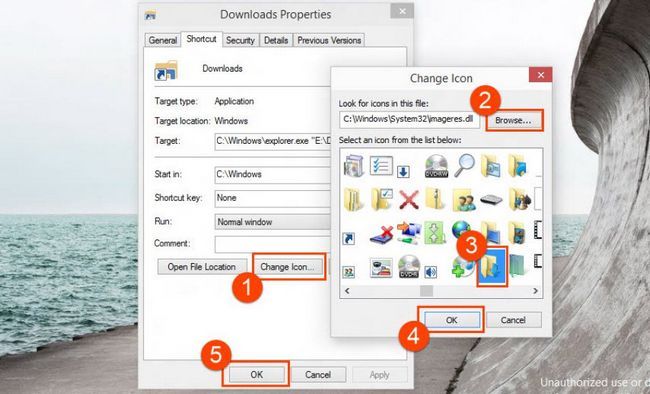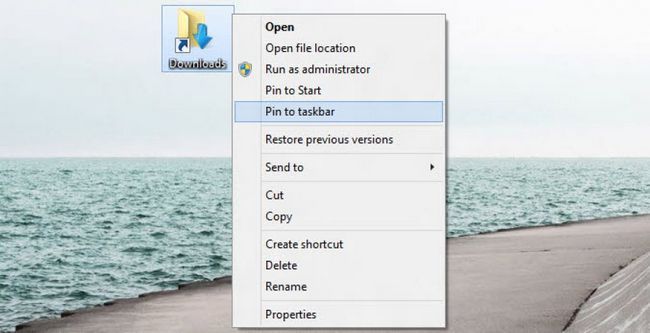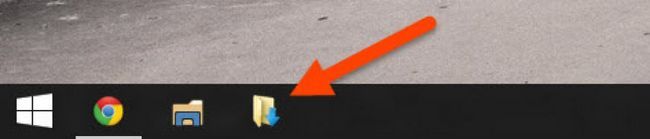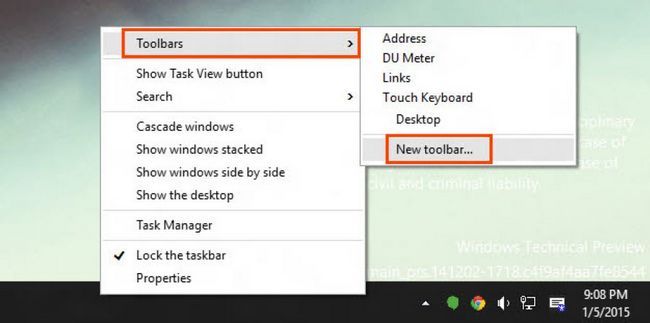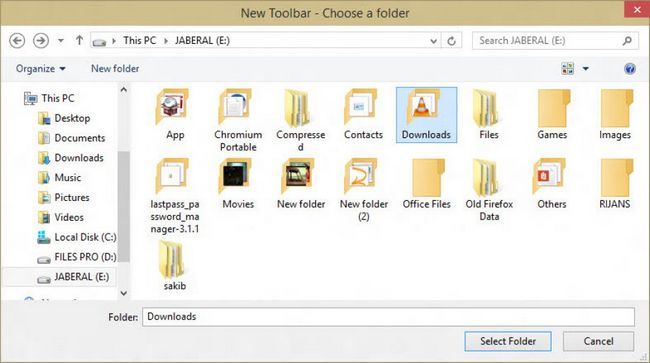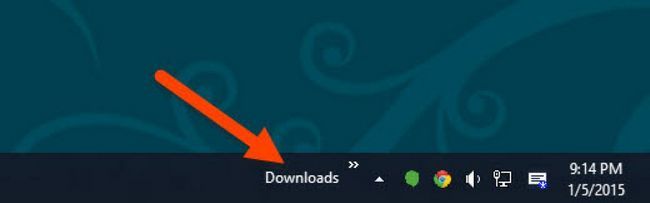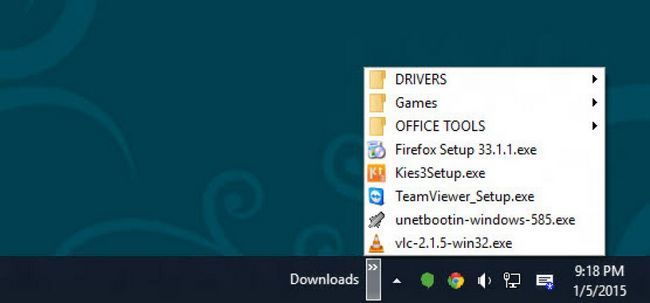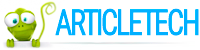Outre l'utilisation commune de la barre des tâches de Windows, il peut être utilisé à la broche programmes favoris pour accéder rapidement à chaque fois que nécessaire. Cela nous permet d'économiser beaucoup de temps. Mais avoir la capacité de cerner les dossiers ou lecteurs spécifiques à la barre des tâches serait plus utile pour certains.
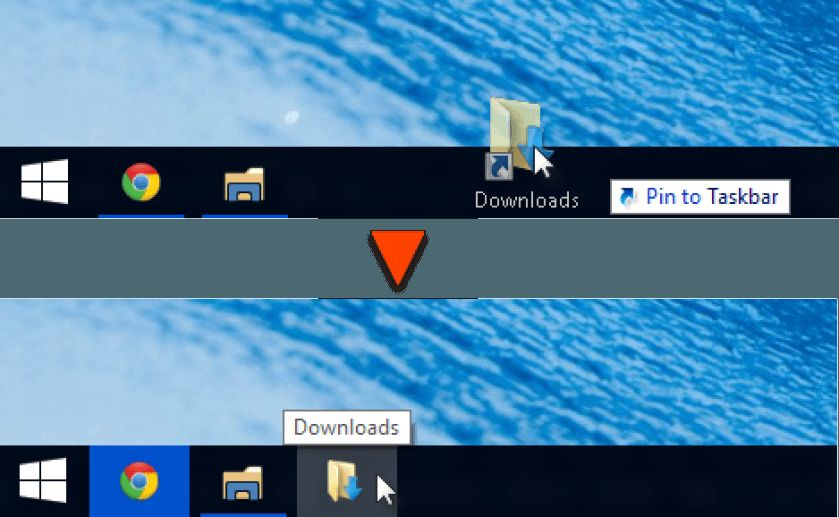
Normalement, si vous essayez d'épingler un dossier dans la barre des tâches, Windows fait épingler à l'Explorateur où il peut être consulté à partir Épinglé-Explorer droit de; cliquez sur le menu contextuel de la manière suivante:
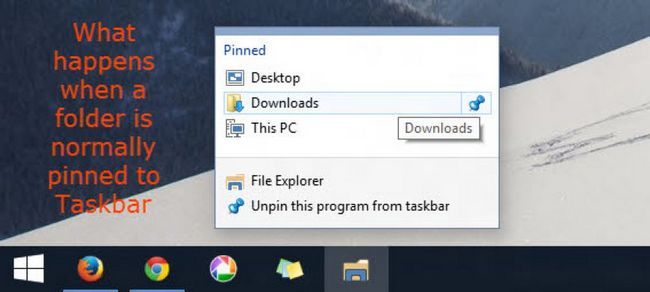
Cela signifie normalement Windows ne vous permet pas d'épingler les dossiers individuellement à la barre des tâches. Vous finissez par avoir l'Explorateur Windows là avec le dossier cible en tant que sous-contenu.
Dans un précédent article, je l'ai montré comment épingler informatique, Corbeille et autres raccourcis de système spécial pour la barre des tâches. Ici, nous allons apprendre deux façons pour plaquer des lecteurs ou des dossiers individuels directement à la barre des tâches de Windows. Je vais vous montrer à la fois la méthode visuelle.
Méthode 1: Utilisation de raccourci
- clic-droit sur votre bureau et sélectionnez Nouveau > Raccourci.
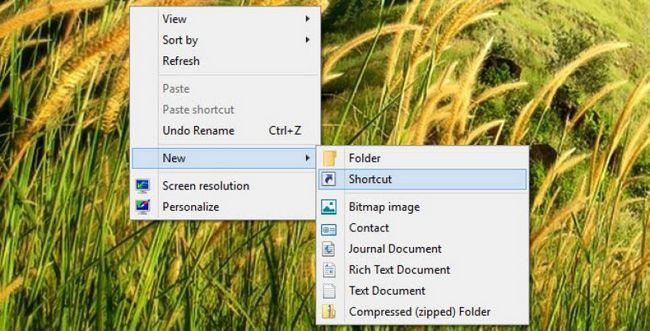
- Dans le champ de l'emplacement, tapez la commande suivante dans le format:
Explorer "chemin-vers-dossier-ou-entraînement"
Exemple pour le dossier: Explorer "E: Téléchargements "
Exemple pour le lecteur: Explorer "E: "
 Note: Tout nom de dossier ne devrait pas avoir des espaces à cette adresse. Ou il peut ne pas fonctionner.
Note: Tout nom de dossier ne devrait pas avoir des espaces à cette adresse. Ou il peut ne pas fonctionner. - Donnez le raccourci d'un Nom pertinentes. Je faisais raccourci vers E: Downloads, donc je l'ai nommé "Téléchargements". Cliquez Finition puis.
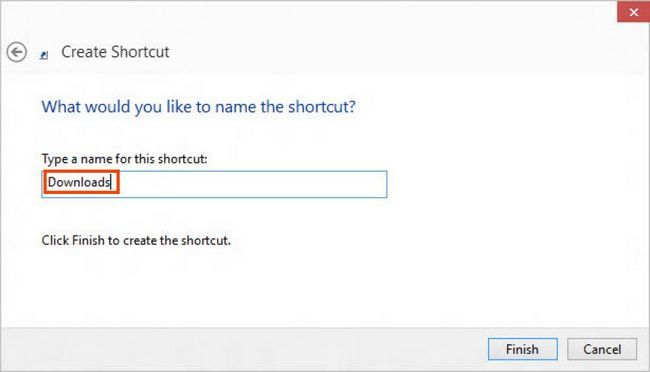
- Maintenant, nous avons le raccourci et nous devons changer son icône pour l'identification. clic-droit sur elle un choix Propriétés.
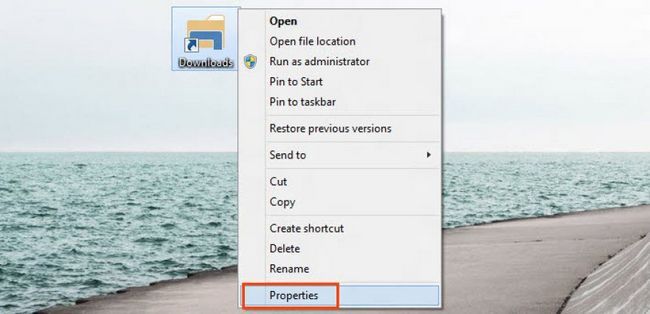
- Cliquez Changer d'icône, frapper Navigateur et choisissez imageres.dll déposer à partir de C: Windows System32 . Imageres.dll fichiers serveurs beaucoup d'icônes.
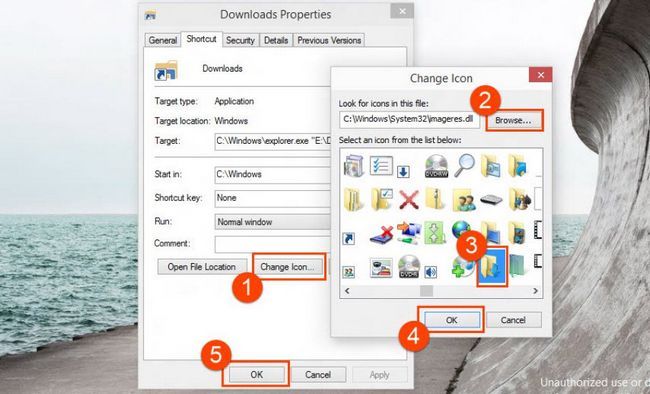
- Choisissez votre icône préférée et appuyez D'ACCORD.
- Maintenant clic-droit sur le dossier raccourci et choisissez Épingle à la barre des tâches. Ou vous pouvez simplement drag and drop à la barre des tâches.
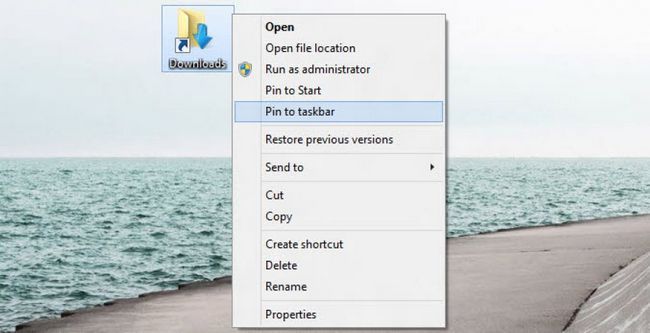
- Le dossier créé pour votre raccourci, sera épinglé directement à la barre des tâches.
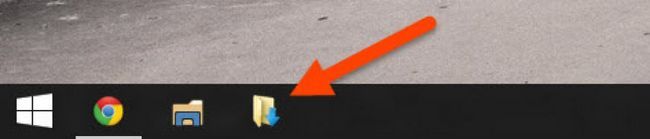
- C'est tout!
Méthode 2: Utilisation de la barre d'outils de la barre des tâches Feature
- droit; cliquer sur la barre des tâches et choisissez Barres d'outils > Nouvelle barre d'outils.
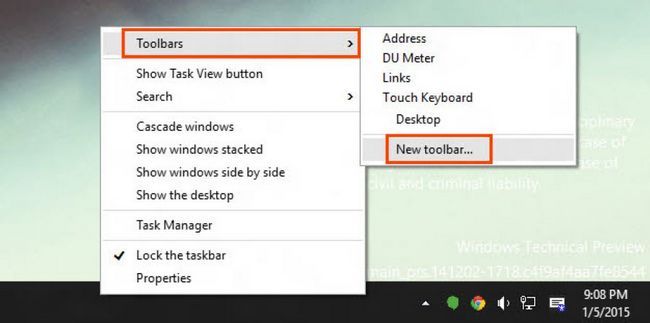
- Sélectionnez le dossier dans lequel vous voulez créer un raccourci et cliquez sur le bouton Sélectionner un dossier.
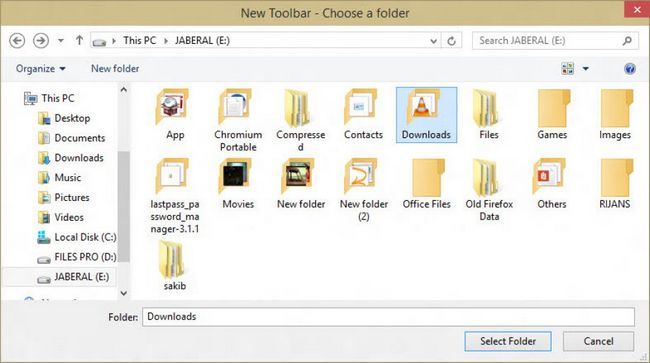
- Le dossier sera épinglé à la barre des tâches comme une barre d'outils.
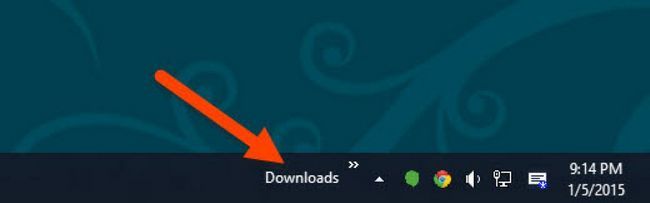
- Vous pouvez cliquer sur double aéro icône à côté du nom du dossier pour accéder à tous les fichiers et sous-dossiers du dossier.
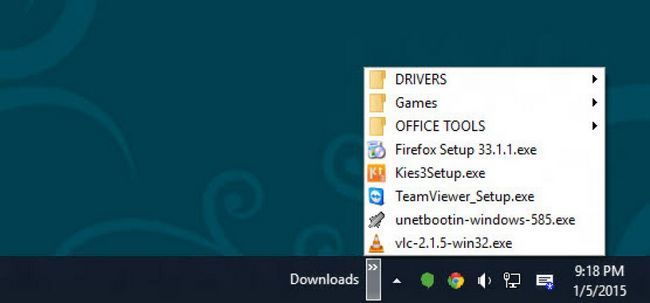
- C'est tout!
Les deux méthodes sont intéressantes et de travailler pour Windows 7 , 8 et 10.
Via NextofWindows.
A propos Auteur
 Comment désactiver l'UAC invite pour des programmes spécifiques sur les fenêtres
Comment désactiver l'UAC invite pour des programmes spécifiques sur les fenêtres A partir de Windows Vista, Microsoft a ajouté une caractéristique majeure de sécurité nommé Contrôle de compte d'utilisateur (UAC) qui demande l'autorisation administrative lorsqu'un utilisateur tente d'exécuter une des applications qui…
 Comment faire pour effacer tous les récents documents / fichiers dans les dossiers Windows XP, Vista et 7
Comment faire pour effacer tous les récents documents / fichiers dans les dossiers Windows XP, Vista et 7 Par beaucoup de mes amis m'a demandé à plusieurs reprises "Comment puis-je supprimer les enregistrements récents documents de mon ordinateur windows?". Alors je vais dire à ce sujet. Lorsque nous travaillons sur notre système d'exploitation…
 Réduire Skype pour bac à la place de la barre des tâches du système quand il est fermé
Réduire Skype pour bac à la place de la barre des tâches du système quand il est fermé Aujourd'hui, Skype est devenu la plate-forme la plus populaire et puissant pour les gens de communiquer via le chat vidéo avec des amis, la famille, les parents et les professionnels. Maintenant son étant largement utilisés sur les différentes…
 Ligne de commande directement ouverte dans le répertoire courant sur Windows 7, Vista et XP
Ligne de commande directement ouverte dans le répertoire courant sur Windows 7, Vista et XP Ouverture de ligne de commande ici ou ouvrir DOS invite de commande CMD ici sur les fenêtres signifie ouvrir votre commande cmd.exe DOS fenêtres de ligne sur le répertoire courant de sorte que vous ne ont pas besoin de venir ici manuellement en…
 Retirer les fenêtres de 10 recherche et afficher des tâches ennuyeuses boutons de la barre des tâches
Retirer les fenêtres de 10 recherche et afficher des tâches ennuyeuses boutons de la barre des tâches Mettre à jour: La dernière version de Windows 10 est livré avec option pour masquer vue des tâches et touches de recherche. Seulement droit; cliquez sur la barre des tâches ou les boutons et décochez les options:Avec la sortie de Windows 10…
 Liste des raccourcis clavier pour Windows 8
Liste des raccourcis clavier pour Windows 8 Windows 8 est l'un des derniers systèmes d'exploitation de Microsoft et a prouvé génial pour une utilisation dans les PC et les tablettes. Pour donner aux utilisateurs la meilleure expérience, il a improvisé plusieurs raccourcis disponibles à…
 Comment faire pour restaurer Windows 7 sauvegardes sur les fenêtres 8.1 ou 10
Comment faire pour restaurer Windows 7 sauvegardes sur les fenêtres 8.1 ou 10 Windows 8 avait une option pour récupérer vos sauvegardes qui ont été faites sur Windows 7, mais cette option a été supprimée à partir de Windows 8.1 et ainsi de suite, sans aucune justification claire de Microsoft. Bien que vous pouvez…
 Android téléchargement m bêta et installer sur Nexus 5, 6, 9 et un lecteur de Nexus
Android téléchargement m bêta et installer sur Nexus 5, 6, 9 et un lecteur de Nexus Le nouveau Android M OS est enfin disponible et peut être installé sur les derniers appareils Nexus de Google, et les développeurs et autres utilisateurs seront en mesure de tester la nouvelle mise à jour, même si elle sera officiellement…
 Comment changer google emplacement du dossier lecteur par défaut sur les fenêtres
Comment changer google emplacement du dossier lecteur par défaut sur les fenêtres Google Drive, un service de stockage en ligne fournies par Google vous permet de stocker vos fichiers dans le nuage et de partager avec d'autres personnes. Pour synchroniser vos fichiers et dossiers Google Drive avec le bureau, Google fournit un…
 Définir Google Drive votre dossier de documents par défaut sur Windows 8 et 10
Définir Google Drive votre dossier de documents par défaut sur Windows 8 et 10 Lorsque vous installez Google Drive sur votre PC Windows, il crée un dossier distinct de nommage "Google Drive" sur votre dossier utilisateur et crée un raccourci vers l'Explorateur Windows menu Favoris. Tout contenu que vous souhaitez…
 Comment synchroniser les documents dossier avec Google Drive sur les fenêtres
Comment synchroniser les documents dossier avec Google Drive sur les fenêtres Lorsque vous installez le client Google Drive sur votre PC Windows, il va créer un dossier nommé "Google Drive" dans votre dossier utilisateur Windows. Bien que vous pouvez dossier de changement par défaut utilisé par Google Drive, le dossier…
 Appliquer même style d'affichage pour tous les dossiers à la fois dans Windows 7, 8 et 10
Appliquer même style d'affichage pour tous les dossiers à la fois dans Windows 7, 8 et 10 Explorateur Windows, le gestionnaire de fichiers par défaut sur Windows dispose de différents types de vues de dossiers. Cela signifie Explorer peut afficher les dossiers et fichiers dans différents types de points de vue. Chaque vue du dossier a…
 Comment à la broche ordinateur, les bibliothèques et autres raccourcis utiles à la barre des tâches de Windows 10, 7 et 8
Comment à la broche ordinateur, les bibliothèques et autres raccourcis utiles à la barre des tâches de Windows 10, 7 et 8 Barre des tâches Windows est un composant doit avoir du système d'exploitation Windows de Microsoft qui nous permet de les applications en cours d'accès et de minimiser les sans fermer du tout. Une autre chose intéressante est, nous pouvons…
 Comment changer case emplacement du dossier par défaut de synchronisation dans Windows ou Mac
Comment changer case emplacement du dossier par défaut de synchronisation dans Windows ou Mac Box ou box.com est l'un des services en ligne les plus populaires top de stockage de fichiers et de partage là-bas. Et contrairement à Dropbox, Box de 10 Go que vous avez de l'espace libre pour tout compte laisser. Vous avez également des options…
 Comment changer la sélection emplacement du dossier de défaut sur Windows
Comment changer la sélection emplacement du dossier de défaut sur Windows L'application Dropbox officielle pour ordinateur de bureau est un excellent moyen de synchroniser automatiquement vos fichiers avec Dropbox stockage en nuage sans accéder Dropbox sur votre navigateur. Cependant Dropbox utilise un dossier…
 Résolvez vos Windows 7 et Vista gadget problèmes dommages et les questions d'erreur (partie 2)
Résolvez vos Windows 7 et Vista gadget problèmes dommages et les questions d'erreur (partie 2) Vous savez peut-être que je l'ai posté un article sur gadgets problème (d'émission ne fonctionne pas) et a montré comment: résoudre settings.ini pour les gadgets, restaurer gadgets et fixation de registre. Mais cet article fait n'a pas résolu…
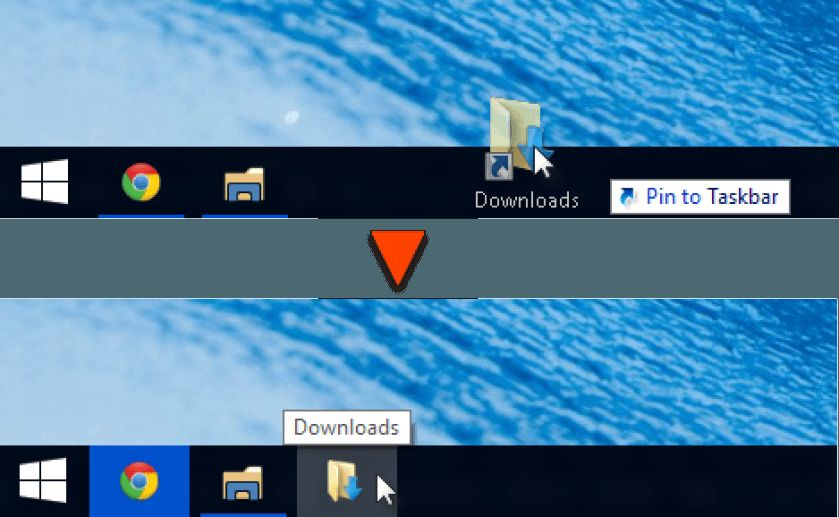
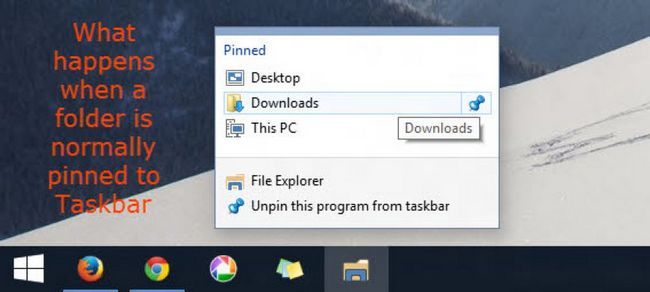
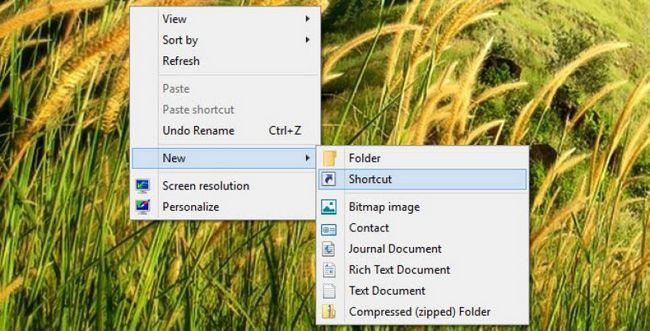
 Note: Tout nom de dossier ne devrait pas avoir des espaces à cette adresse. Ou il peut ne pas fonctionner.
Note: Tout nom de dossier ne devrait pas avoir des espaces à cette adresse. Ou il peut ne pas fonctionner.