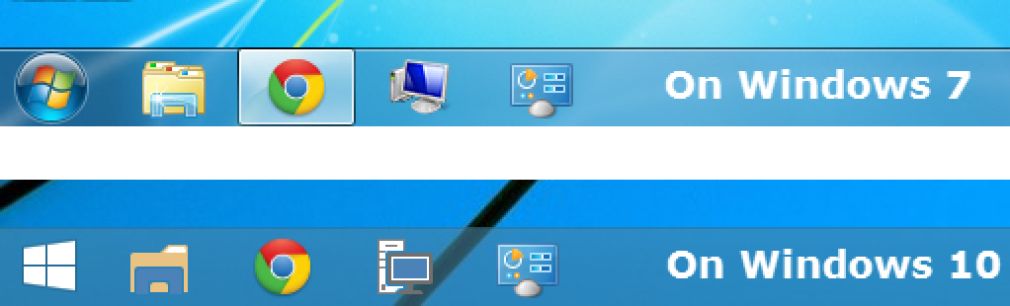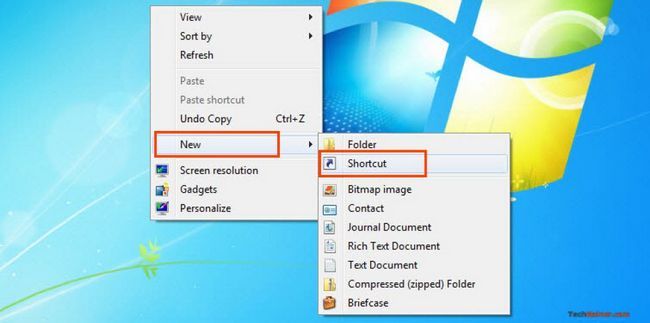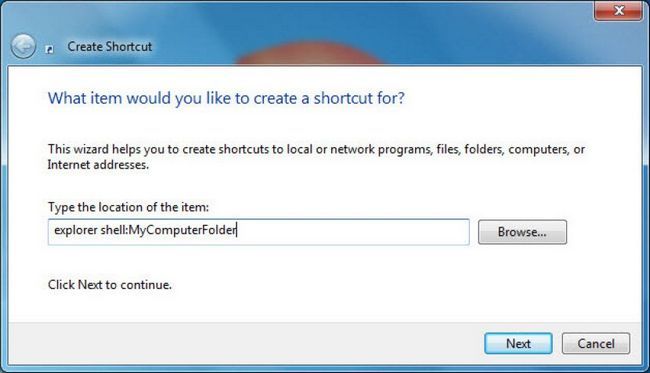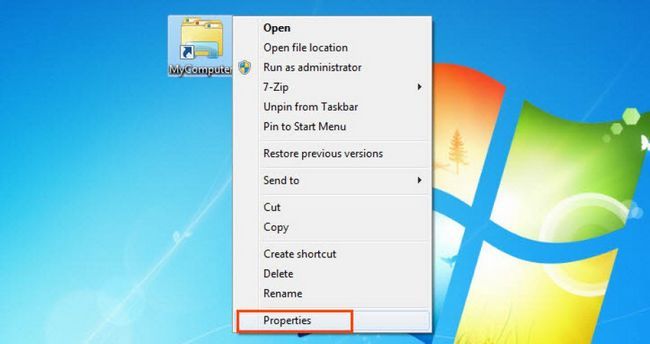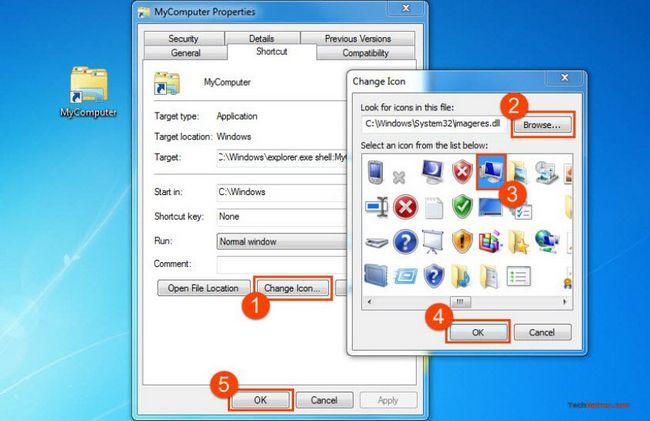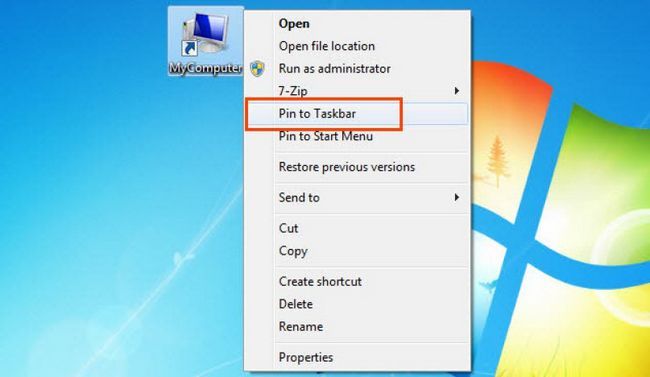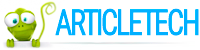Barre des tâches Windows est un composant doit avoir du système d'exploitation Windows de Microsoft qui nous permet de les applications en cours d'accès et de minimiser les sans fermer du tout. Une autre chose intéressante est, nous pouvons l'utiliser à la broche icônes de programme pour y accéder rapidement sans chercher. Épingler les programmes fréquemment utilisés à la barre des tâches est un énorme sauveur de temps. Pour épingler un programme ou un raccourci à la barre des tâches, vous avez simplement à droite; cliquez sur l'icône et frappez Épingle à la barre des tâches option.
Le problème est, Windows ne nous laisse pas plaçons directement certains raccourcis système spéciaux comme Ordinateur (Ce PC sur Windows 10), Dossiers de la bibliothèque, Corbeille, Favoris, etc. Espérons qu'il y est une solution de contournement avec lequel vous pouvez épingler ces raccourcis vers barre des tâches Windows très facilement.
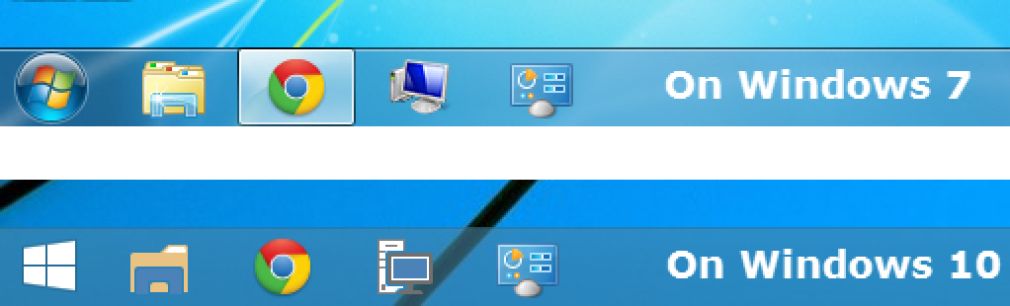
Note: Est utilisé à partir d'une construction très tôt de Windows 10 Technical Preview de Windows 10 capture d'écran ici.
Pour ce faire, vous devez d'abord créer un raccourci sur votre bureau normale. Et en fonction de votre outil de cible, le raccourci peut avoir les commandes suivantes:
shell de l'Explorateur: MyComputerFolder (Pour mon raccourci informatique)
shell de l'Explorateur: RecycleBinFolder (Par raccourci Corbeille)
shell de l'Explorateur: ControlPanelFolder (Par raccourci Panneau de configuration)
explorateur shell: Outils d'administration (Pour les Outils d'administration raccourci)
shell de l'Explorateur: ChangeRemoveProgramsFolder (Pour les Programmes et fonctionnalités raccourci)
shell de l'Explorateur: NetworkPlacesFolder (Par raccourci Network)
explorateur shell: Favoris (Pour Favoris raccourci)
shell de l'Explorateur: HomegroupFolder (Par raccourci Homegroup)
explorateur shell: UserProfiles (Pour les utilisateurs raccourci de dossier)
explorateur shell: Profil (Pour votre raccourci de dossier de nom d'utilisateur)
explorateur shell: Public (Par raccourci de dossier public)
explorateur shell: Mes Documents (Pour les documents raccourci)
explorateur shell: Documents communs (Pour les documents publics raccourci)
explorateur shell: Ma Musique (Pour le dossier raccourci Musique)
explorateur shell: CommonMusic (Pour la musique Public dossier raccourci)
explorateur shell: Mes images (Pour les images raccourci de dossier)
explorateur shell: CommonPictures (Pour Public Pictures dossier raccourci)
explorateur shell: My Video (Pour dossier Vidéos raccourci)
shell de l'Explorateur: CommonVideo (Pour les vidéos publiques raccourci de dossier)
explorateur shell: Téléchargements (Pour dossier Téléchargements raccourci)
explorateur shell: CommonDownloads (Pour les téléchargements publique dossier raccourci)
explorateur shell: Jeux (Par raccourci Jeux)
explorateur shell: Fonts (Par raccourci Fonts)
Le guide suivant est valable pour tous les autres raccourcis énumérés ci-dessus.
Exemple: Comment Pin ordinateur à la barre des tâches
- droit; cliquez sur votre bureau et aller Nouveau > Raccourci.
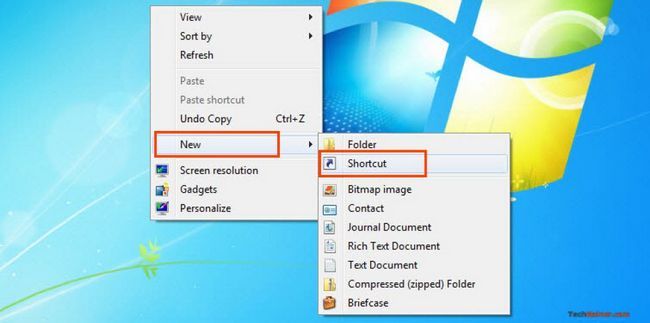
- Pour créer un raccourci d'ordinateur, écrire la commande shell de l'Explorateur: MyComputerFolder dans le domaine de l'emplacement. Cliquez Suivant puis.
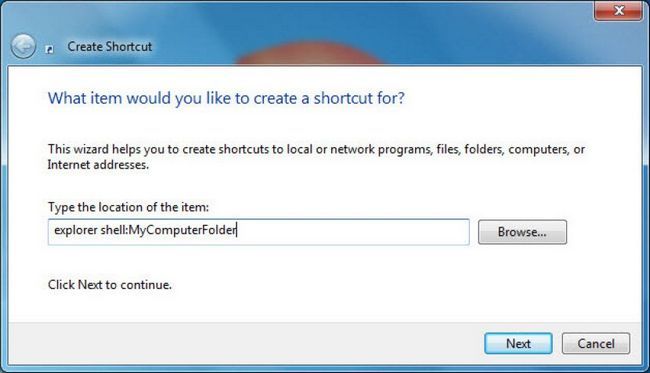
- Tapez un nom pour le raccourci. Ici, je vous écris "MyComputer". Cliquez Finition puis.
- Vous obtiendrez un nouveau raccourci avec l'Explorateur icône. Nous devons changer son icône par défaut icône Poste de travail pour l'identification correcte.
- droit; cliquez sur le raccourci et choisissez Propriétés.
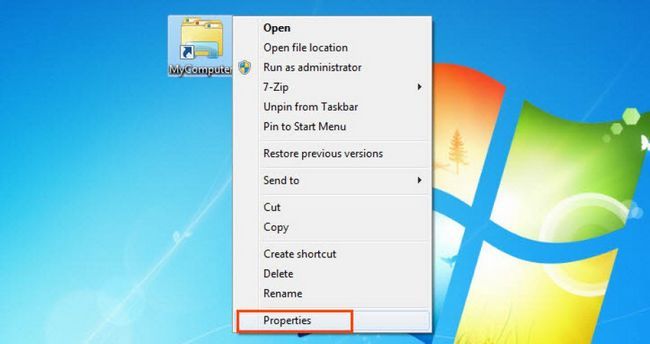
- Sélectionner Changer d'icône. Dans la fenêtre de changeur d'icône, cliquez sur Navigateur et sélectionnez imageres.dll de C: Windows System32 . Parce que le fichier a imageres.dll supérieur collection d'icônes.
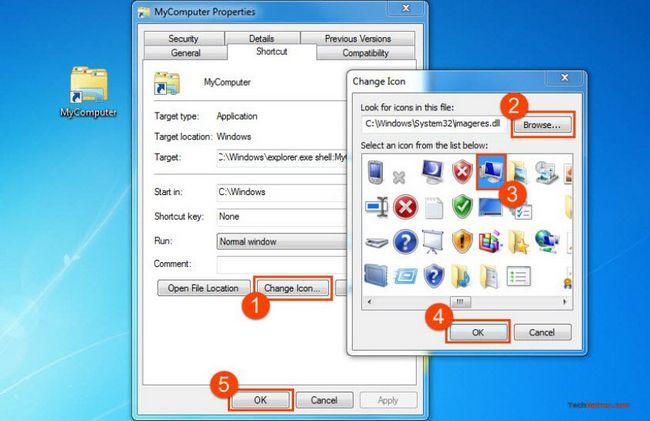
- Sélectionnez votre icône et appuyez OK et alors OK.
- Maintenant clic-droit sur l'icône et choisissez Épingle à la barre des tâches.
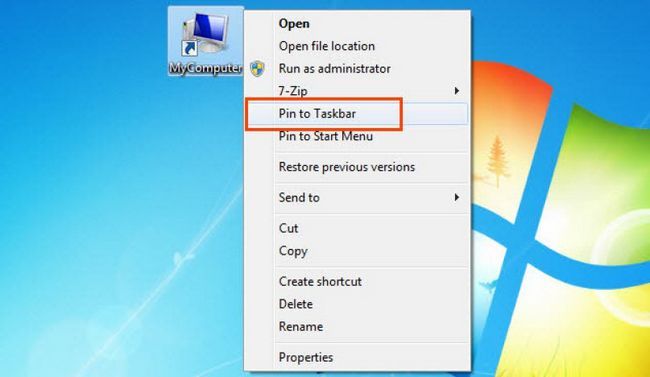
- Le Poste de raccourci sera immédiatement épinglé à la barre des tâches:

- C'est tout!
De cette façon vous pouvez épingler d'autres raccourcis système de barre des tâches Windows. Je l'ai testé ce sur Windows 10 et 7.
Via AskVG.
A propos Auteur
 Comment créer un fichier batch qui va automatiquement exécuter en tant qu'administrateur
Comment créer un fichier batch qui va automatiquement exécuter en tant qu'administrateur Si vous n'êtes pas au courant de ce qui est un fichier batch, un fichier batch (également dénommé script batch, le dossier de batte ou un fichier de commande DOS) est un fichier texte qui se termine avec l'extension "* .bat" (parfois il peut…
 Comment désactiver l'UAC invite pour des programmes spécifiques sur les fenêtres
Comment désactiver l'UAC invite pour des programmes spécifiques sur les fenêtres A partir de Windows Vista, Microsoft a ajouté une caractéristique majeure de sécurité nommé Contrôle de compte d'utilisateur (UAC) qui demande l'autorisation administrative lorsqu'un utilisateur tente d'exécuter une des applications qui…
 Créez un raccourci pour verrouiller votre bureau Windows en double-cliquant sur elle
Créez un raccourci pour verrouiller votre bureau Windows en double-cliquant sur elle Nous allons souvent ici et là pour une courte période et demeurent notre ordinateur. Certains d'entre nous Window XP / Vista / 7 utilisateur de prendre une action pour vous déconnecter ou de l'arrêt de notre PC. Lorsque nous agissons sur…
 Ligne de commande directement ouverte dans le répertoire courant sur Windows 7, Vista et XP
Ligne de commande directement ouverte dans le répertoire courant sur Windows 7, Vista et XP Ouverture de ligne de commande ici ou ouvrir DOS invite de commande CMD ici sur les fenêtres signifie ouvrir votre commande cmd.exe DOS fenêtres de ligne sur le répertoire courant de sorte que vous ne ont pas besoin de venir ici manuellement en…
 Lg g4 - cinq "faire" les choses une fois que vous obtenez le téléphone
Lg g4 - cinq "faire" les choses une fois que vous obtenez le téléphone Pas de téléphone est parfait, peu importe la qualité du fabricant a fait.Heureusement, vous pouvez le rendre parfait pour vous. Une des meilleures choses à propos de posséder un smartphone Android est que vous pouvez personnaliser en fonction…
 Liste des raccourcis clavier pour Windows 8
Liste des raccourcis clavier pour Windows 8 Windows 8 est l'un des derniers systèmes d'exploitation de Microsoft et a prouvé génial pour une utilisation dans les PC et les tablettes. Pour donner aux utilisateurs la meilleure expérience, il a improvisé plusieurs raccourcis disponibles à…
 Récupération de fichiers dans Windows 8.1 / 8/7 après avoir accidentellement les supprimer avec la merde + SUPPR
Récupération de fichiers dans Windows 8.1 / 8/7 après avoir accidentellement les supprimer avec la merde + SUPPR Si vous passez supprimer une photo ou un document par erreur, vous pouvez récupérer les fichiers en quelques minutes. Il ya une méthode qui fonctionne sur Windows 7, 8 de 8,1 et chaque utilisateur de PC doit savoir si l'ordinateur utilise un 32…
 Comment créer un raccourci de votre conversation WhatsApp?
Comment créer un raccourci de votre conversation WhatsApp? WhatsApp est une application de messagerie inter-plate-forme qui est aussi une excellente alternative aux SMS régulière.Contrairement aux messages de texte où les taux ou frais applicables, WhatsApp peut être utilisé gratuitement. L'application…
 Guide pratique pour Android - récupérer tournée avis
Guide pratique pour Android - récupérer tournée avis Avis peuvent emmitoufler avant que vous savez sur votre menu Android et si vous êtes pressé, vous pouvez le fermer sans vérifier ce qui est nouveau. Donc, si vous avez plus d'une fois et vous avez simplement besoin de savoir que morceau de…
 Nexus 6 améliorations astuces - comment prolonger la vie de la batterie
Nexus 6 améliorations astuces - comment prolonger la vie de la batterie Les bonnes nouvelles sont que le Nexus 6 phablet livré avec une batterie énorme de 3220mAh, mais la mauvaise nouvelle est qu'il est non amovible et dans le temps, sa durée de vie commence à diminuer. Que faire si on vous dit que vous pouvez…
 Toujours exécuter Google Chrome en mode incognito (privé) par défaut
Toujours exécuter Google Chrome en mode incognito (privé) par défaut Incognito mode dans Google Navigateur Chrome est un mode avec lequel vous pouvez naviguer sur le Web privé. Lorsque nous utilisons normalement Chrome, beaucoup de nos données de navigation sont stockées localement ainsi que synchronisés avec le…
 Comment changer google emplacement du dossier lecteur par défaut sur les fenêtres
Comment changer google emplacement du dossier lecteur par défaut sur les fenêtres Google Drive, un service de stockage en ligne fournies par Google vous permet de stocker vos fichiers dans le nuage et de partager avec d'autres personnes. Pour synchroniser vos fichiers et dossiers Google Drive avec le bureau, Google fournit un…
 Créer facilement une application de chrome qui est le raccourci de votre site et de le publier
Créer facilement une application de chrome qui est le raccourci de votre site et de le publier Si vous remarquez, la plupart des applications Google Chrome à Chrome Web Store ne sont rien mais juste un raccourci vers un site web. Cela signifie qu'il ya très peu de nombre de codes utilisés pour construire ces applications. Heureusement ces…
 Définir Google Drive votre dossier de documents par défaut sur Windows 8 et 10
Définir Google Drive votre dossier de documents par défaut sur Windows 8 et 10 Lorsque vous installez Google Drive sur votre PC Windows, il crée un dossier distinct de nommage "Google Drive" sur votre dossier utilisateur et crée un raccourci vers l'Explorateur Windows menu Favoris. Tout contenu que vous souhaitez…
 Appliquer même style d'affichage pour tous les dossiers à la fois dans Windows 7, 8 et 10
Appliquer même style d'affichage pour tous les dossiers à la fois dans Windows 7, 8 et 10 Explorateur Windows, le gestionnaire de fichiers par défaut sur Windows dispose de différents types de vues de dossiers. Cela signifie Explorer peut afficher les dossiers et fichiers dans différents types de points de vue. Chaque vue du dossier a…
 2 façons d'épingler directement un dossier ou d'un lecteur de barre des tâches dans Windows
2 façons d'épingler directement un dossier ou d'un lecteur de barre des tâches dans Windows Outre l'utilisation commune de la barre des tâches de Windows, il peut être utilisé à la broche programmes favoris pour accéder rapidement à chaque fois que nécessaire. Cela nous permet d'économiser beaucoup de temps. Mais avoir la capacité…