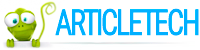10+ conseils démontrée à prendre google chrome super rapide sur le bureau
Si vous avez été en utilisant Google Chrome comme navigateur par défaut intentionnellement, vous êtes déjà au courant que Chrome fonctionne mieux (la plupart du temps) que les autres navigateurs en termes de vitesse de rendu. Merci à son moteur javascript V8 et de l'architecture multi-processus. L'interface utilisateur globale de Chrome est également plus simple et plus facile à naviguer.
Sommaire
- Astuce 1: désactiver les extensions inutiles et les applications
- Astuce 2: désactiver unneeded plug-ins
- Astuce n ° 3: désactiver "statistiques d'utilisation et crash reports"
- Astuce n ° 4: activer "précharge" feature
- Astuce 5: périodiquement effacer les données de navigation
- Astuce 6: toujours fermer les onglets que vous ne devez plus
- Astuce 7: augmenter "tuiles maximum"
- Astuce 8: activer rapide onglet / fenêtre fermer
- Conseil 9: activer les fonctionnalités de toile expérimentales
- Astuce 10: activer spdy / 4
- Astuce 11: augmenter le nombre de raster threads
Toutefois, cela ne signifie pas Chrome ne fonctionne sans problème sur tous les PC. Vous pouvez rencontrer des performances médiocres et lent "chargement de la page 'en vous Chrome. Vos paramètres chrome, ajoutées extensions, la vitesse d'Internet lent et le matériel PC, tout contribue à la performance globale de votre Chrome. Une entreprise vous promet un navigateur plus rapide ne signifie pas qu'il sera plus rapide sur votre machine. En outre, chaque bon navigateur web performant devient lag après une utilisation prolongée, si vous faites des données de navigation pas propres et addons involontairement installés régulièrement.

Pour vous aider rendre votre navigateur Chrome plus rapide qu'auparavant, je suis venu avec dix hacks que je toujours utilisé pour tester sur mon système. Outre les paramètres généraux et les chèques, je serai faisant usage de paramètres cachés de Chrome trop. Ces paramètres cachés sont connus comme Chrome réglages / fonctionnalités expérimentales qui peuvent être accessibles à partir de chrome: // drapeaux page. Cette page drapeaux est chargé avec tant de paramètres que vous devez utiliser 'Rechercher' option de trouver rapidement un paramètre. Utilisez Ctrl + F (Cmd + F sur Mac) pour trouver une section dans la page des drapeaux. Commençons!
Guides suivants sont effectués sur Windows 7, mais même pour Windows 10/8 Linux, Mac, Chrome OS, aussi longtemps que l'option est disponible sur une plate-forme. Pour votre information, ma version de Chrome était 41.0.2272.101 m (64-bit) au moment de se tordant cet article.
Astuce 1: désactiver les extensions inutiles et les applications
Ceci est la partie la plus importante. Rien ne peut faire un navigateur plus rapide si elle est pléthorique avec des extensions de consommation des ressources. Oui il est vrai que les extensions ajoutent des fonctionnalités supplémentaires à notre navigateur. Ils peuvent automatiser de nombreux emplois et nous aider à faire beaucoup de choses avec un ou deux clics. Mais extensions excessives, ou les extensions installées sans votre consentement sont grandement nuisent le potentiel de votre navigateur. Même certains logiciels antivirus installe compagnie extensions Chrome qui ne sont pas beaucoup plus nécessaire, puisque Chrome a sa propre malware et de protection de phishing.
Pour voir la liste des extensions dans Chrome, le type chrome: // extensions dans la barre d'adresse et le succès Entrer ou passer par Chrome icône de la clé > Outils > Extensions.
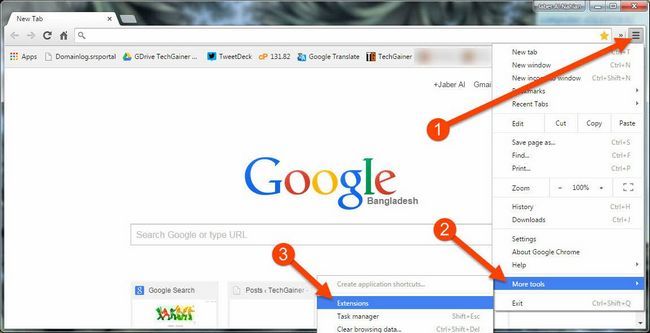
Découvrez les extensions que vous avez vraiment pas besoin, puis décocher le texte Activé ou cliquez sur Corbeille icône pour supprimer complètement.
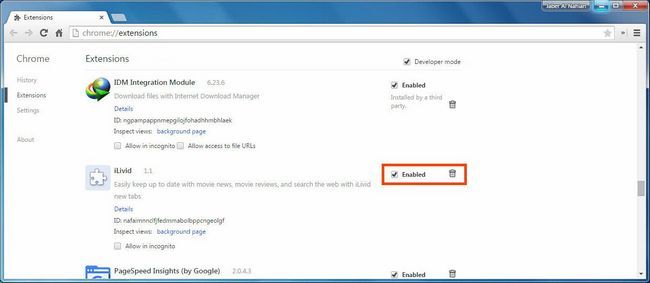
Pour supprimer une application Chrome, conclure chrome: // apps page ou cliquez sur Applications lien à partir du coin supérieur gauche. Ensuite droit; cliquez sur l'app et choisissez Supprimer de Google Chrome.
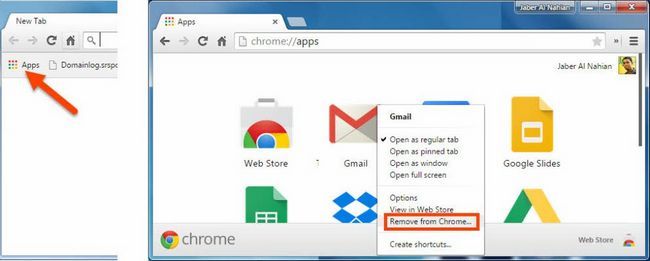
Si vous utilisez une rallonge très rarement, vous pouvez simplement laisser cette option désactivée, de sorte que vous pouvez l'activer plus tard. Les moins extensions et applications que vous utilisez, moins charger vos Chrome et le système prend.
Vous pouvez également utiliser Intégré dans la crèche des tâches de Chrome pour voir quelles extensions ou des composants de Chrome prennent beaucoup de mémoire vive (RAM) et le processeur. Pour l'ouvrir, appuyez Maj + Echap ou passer par Chrome icône de la clé > Outils > Gestionnaire des tâches.
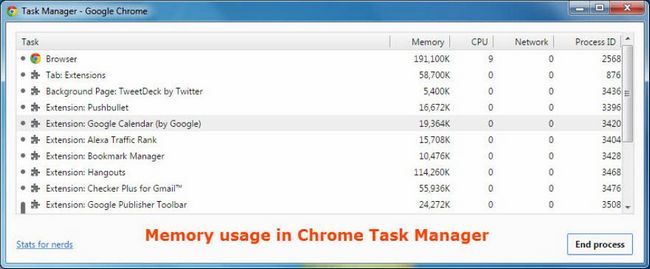
Vous pouvez aussi tuer un processus manuellement en sélectionnant et en appuyant Terminer le processus bouton d'un côté inférieur droit.
Essayez de toujours garder la surveillance des extensions Chrome.
Astuce 2: Désactiver Unneeded Plug-ins
Navires Chrome avec quelques plugins qui l'aident à traiter des contenus spéciaux sur les pages Web, ainsi que d'ajouter quelques fonctionnalités. Tels que, Adobe Flash Player permet de jouer ce contenu flash et Chrome PDF Viewer laisse ouvrir les fichiers PDF à l'intérieur de Chrome. Cependant, certaines applications tierces (comme VLC plugin Web dans la capture d'écran ci-dessous) et des extensions Chrome peuvent également ajouter des plugins pour Chrome. Les plugins peuvent aussi contribuer à un ralentissement des performances de Chrome.
Pour voir la liste des plugins dans Chrome, le type chrome: // plugins et a frappé Entrer. Pour désactiver un plugin, cliquez sur le bouton Désactiver. Une fois désactivé, la section de l'entrée devient gris. Notez que vous ne pouvez pas «supprimer» un plugin à moins qu'il soit installé par un tiers.
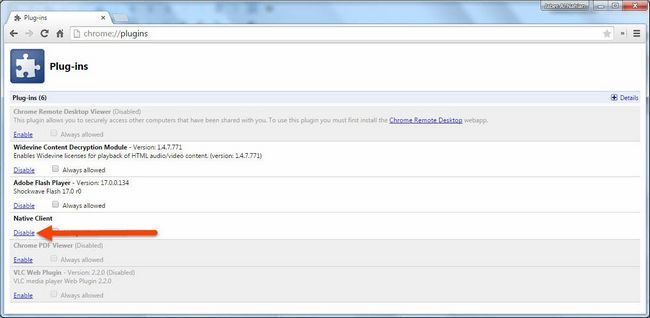
Vous pouvez désactiver ces plugins: Chrome Remote Desktop Viewer, Native Client, Chrome PDF Viewer et VLC Web Plugin. How-To Geek a une belle explication sur ce plug-in Chrome fait quoi.
Astuce n ° 3: Désactiver "Statistiques d'utilisation et Crash Reports"
Chrome dispose d'une fonctionnalité qui envoie des statistiques d'utilisation et les rapports d'erreur de serveur de Google. Le but derrière cela est de recueillir des données afin que Google puisse améliorer leur Chrome. Avoir cette option activée nécessite Chrome pour lancer un processus de fond ChromeCrashHandler.exe qui peut être consulté dans le gestionnaire de tâches comme ci-dessous:
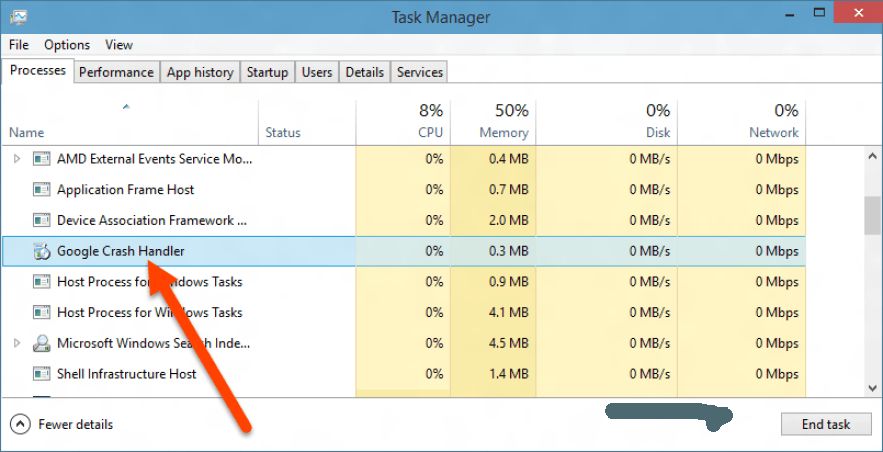
Pour le désactiver, les paramètres de Chrome ouvertes (via chrome: // paramètres URL ou à partir de Chrome icône de la clé > Paramètres). Puis cliquez sur Afficher les paramètres avancés. Sous Confidentialité section, décochez "envoyer automatiquement des statistiques d'utilisation et les rapports d'erreur à Google".
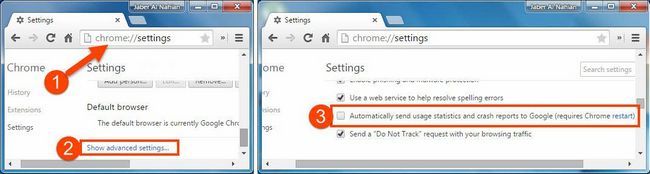
Notez que ChromeCrashHandler.exe peut encore exister dans le Gestionnaire des tâches si "Les statistiques d'utilisation et les rapports d'erreur» est activée dans d'autres applications Google de bureau.
Astuce n ° 4: Activer "précharge" Feature
Chrome dispose d'une fonction innovante avec laquelle il peut prédire la page Web que vous visiterez prochaine. Tels que, si vous recherchez techgainer à la recherche Google, Chrome va charger http://articletech.ru en arrière-plan, de sorte qu'il peut lecteur cette page aussi vite que possible une fois que vous cliquez sur ce fait. Chrome va faire quand il est assez confiant quant à l'action future de l'utilisateur. Commander détails officiels sur cette fonctionnalité.
Pour l'activer, aller à Réglages Chrome > Afficher les paramètres avancés puis cochez la case "Prédire les actions du réseau pour améliorer les performances de chargement».
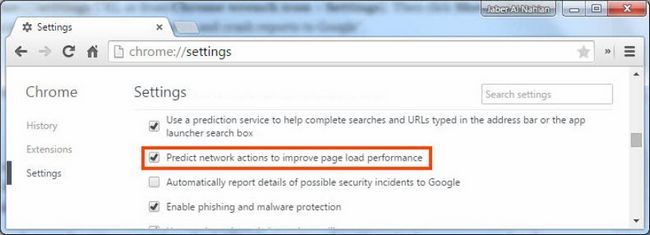
Si si vous avez une connexion Internet lente, vous devriez laisser cette option désactivée.
Astuce 5: Périodiquement Effacer les données de navigation
Comme d'autres navigateurs web modernes, Chrome conserve vos données de l'historique de navigation et de site Web pour fournir mieux et plus vite l'expérience de l'utilisateur. Ceux-ci comprennent l'histoire, cookies, cache, les données de l'application et de forme, etc. Chrome va suggérer des liens lorsque vous commencez à taper les premières lettres d'un lien, si le lien a été visité précédemment. Utiliser le cache local, Chrome peut charger une page Web précédemment visitée plus rapide que la normale. Tous ces signifient, données de navigation est là pour vous aider à naviguer sur le Web plus rapide et le moins.
Mais des mois ou des années données de navigation anciens peuvent ralentir Chrome pour sûr. Vous pouvez supprimer ces données spécifiquement de Chrome. Pour ce faire, cliquez sur Chrome icône de la clé et choisissez Histoire.
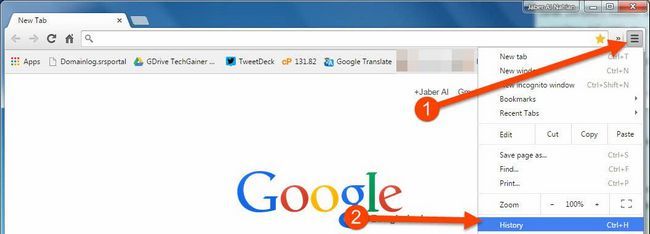
Cliquez Clair les données de navigation bouton.
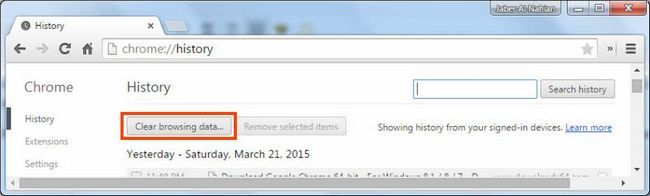
Ici vous avez les options pour effacer les données que vous voulez et libérer le Chrome.
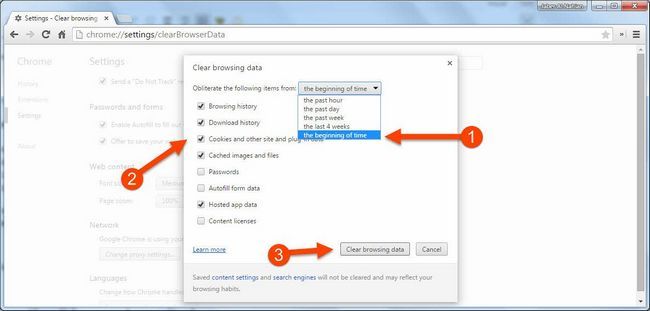
Suppression de certaines données ici (comme les mots de passe) ne ferait pas Chrome plus rapide, plutôt que ce serait prendre le temps de les remplir à nouveau.
Astuce 6: Toujours Fermer les onglets que vous ne devez plus
Ceci est une chose stupide. Depuis Chrome utilise une architecture multi-processus, chaque onglet vous ouvrez lance un nouveau processus qui consomme des ressources système supplémentaires et la mémoire. Fermeture d'un onglet, vous ne devez plus est toujours une bonne pratique car elle permet de libérer de la mémoire de votre RAM.
pointe du site: Dans le cas où vous avez l'habitude d'onglets accidentellement fermeture, la caisse comment verrouiller un onglet dans Google Chrome pour empêcher tout près accidentelle.
Note: Les paramètres suivants sont les fonctionnalités expérimentales. Ces caractéristiques peuvent changer, casser ou disparaître à tout moment, sans préavis de Google. Pour trouver un établissement, utiliser Ctrl + F, comme je le disais plus tôt. Vous devez redémarrer Chrome pour faire un effet de changement de prise. Si vous trouvez un bug après un changement de fonction, restaurer uniquement à un défaut.
Astuce 7: Augmenter "Tuiles maximum"
Une fonctionnalité expérimentale qui permet de changer "tuiles maximum pour la zone d'intérêt". Réglage à valeur plus élevée devrait forcer Chrome pour utiliser plus de mémoire qui devrait augmenter les performances de Chrome. Cette fonctionnalité est particulièrement utile pour les utilisateurs d'Android à faire Chrome lisse sur les téléphones Android.
Dans chrome: // drapeaux Cette page, la recherche de Tuiles Maximum. Puis changez la valeur par défaut pour 512 comme je l'ai fait ci-dessous:
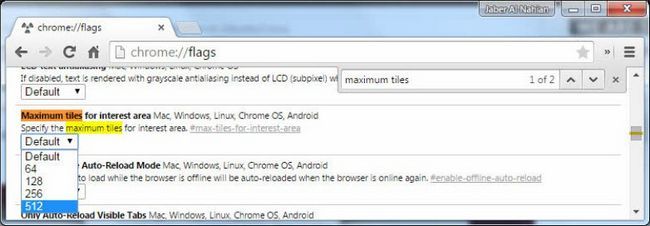
Vous pourriez ne pas vouloir toucher à cette si votre système possède égale ou inférieure à 2 Go de RAM.
Astuce 8: Activer rapide onglet / fenêtre Fermer
Avec cette fonctionnalité activée, Chrome va essayer de faire onglets et fenêtres disparaissent rapidement de votre écran lorsque vous cliquez sur Fermer icône, tout en les terminant en arrière-plan. Pour ce faire, la recherche onglet rapide et a frappé Activer.

Conseil 9: Activer les fonctionnalités de toile expérimentales
Ceci est une fonctionnalité expérimentale qui rend Chrome utilise des toiles opaques pour augmenter les performances. Pour l'activer, rechercher Toile caractéristiques expérimentales. Cliquer sur Activer bouton pour l'allumer.

Astuce 10: Activer SPDY / 4
SPDY / 4 protocole est un nouveau standard HTTP / 2 qui est maintenant expérimentale dans Chrome. L'activation de cette devraient faire de la communication web plus rapide dans Chrome lorsque cela est possible. Rechercher SPDY et cliquez sur Activer.

Astuce 11: augmenter le nombre de Raster Threads
Augmenter le nombre de fils de trame devrait Chrome rendre des images plus rapidement qu'auparavant. Les utilisateurs réguliers de Facebook et mordus de photographie devraient tirer profit de lui. Pour ce faire, rechercher Nombre de raster et modifiez la valeur de défaut pour 4.
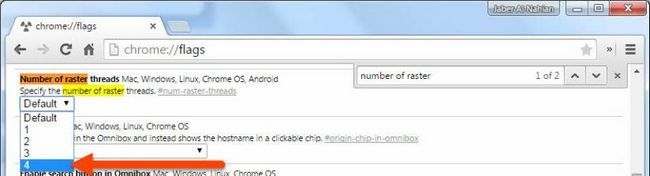
Certains autres paramètres expérimentaux, vous pouvez essayer d'augmenter la performance
- Activer l'affichage toile liste de 2D
- QUIC protocole expérimental
- Activer l'image différée décodage
- Activer la directive de cache périmé tout-revalidate
- Cache simple pour HTTP
- Activer TCP rapide Ouvrir
- Activer une copie rastériseur
- Activer le support pour l'événement ServiceWorker fond de synchronisation
- HarfBuzz pour texte de l'interface
- Activer Plugin Power Saver
Note: Tous les paramètres expérimentaux ne sont pas disponibles pour toutes les plateformes.
Après avoir apporté des modifications à la page des drapeaux, redémarrez Chrome pour que les modifications prennent effet. Tu peux utiliser Relancer maintenant bouton au bas de la fenêtre de l'drapeaux page.
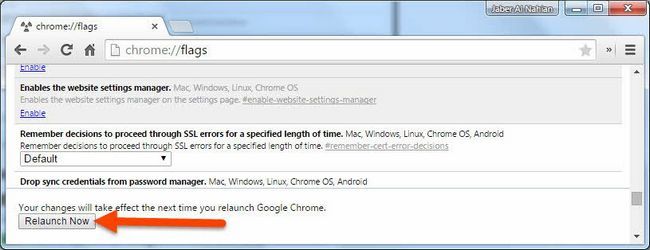
Encore une fois, si vous ressentez un problème / pépin après avoir changé un réglage, vient de mettre à défaut de nouveau.
Meilleur Pratiques
- Gardez toujours Chrome mise à jour. Aller à Paramètres > À propos de Google Chrome de vérifier votre version actuelle.
- Vérifiez régulièrement votre Extensions page.
- Utilisez l'outil de suppression des logiciels de Chrome officielle de numériser et de mettre fin à Crap-marchandises qui ont changé les paramètres / comportement de votre Chrome.
- Si Chrome est affecté par un programme de l'extérieur, utiliser Malwarebytes Anti-Malware (version gratuite) pour découvrir le coupable.
Dites-nous ce que vous avez fait pour augmenter la vitesse de votre Google Chrome.
Vedette source de photo: DJK.