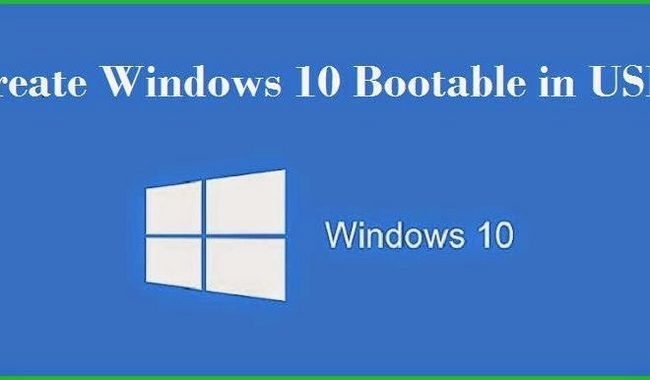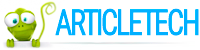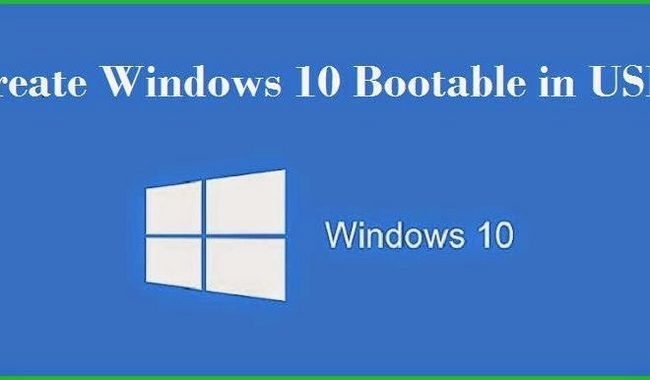
Faire un USB bootable avec Windows 10 est aussi simple que de faire un avec Windows 7 ou Windows 8. En fait, les méthodes que vous allez utiliser pour créer un USB bootable avec Windows 7/8 travailleront également avec Windows 10.
Microsoft a fait un outil puissant appelé "USB / DVD Download Tool Windows". Cet outil vous permet de charger un fichier ISO en elle (une norme ISO qui contient Windows 7, Windows 8 ou Windows 10) et faire de votre clé USB une image de démarrage de Windows.
Afin de préparer une clé USB bootable UEFI avec Windows 10, nous vous suggérons d'utiliser un outil gratuit qui est appelé Rufus et non Windows 7 USB de Microsoft / DVD outil, comme Rufus est livré avec plus de fonctionnalités.
Cependant, aujourd'hui, nous allons vous apprendre comment faire un USB bootable de Windows bootable UEFI utilisant à la fois de ces outils, vous permettant de choisir celle qui vous voudrez utiliser.
Création d'un UEFI bootable USB avec Windows 10 en utilisant Rufus
Tout d'abord, vous aurez besoin de télécharger la dernière version de Rufus. Cette application ne nécessite pas d'installation, donc il suffit de télécharger le fichier .exe et l'enregistrer sur votre bureau ou dans un endroit où vous pouvez accéder avec facilité.
ASTUCE: Gardez à l'esprit que le PC que vous vous apprêtez à utiliser pour faire un UEFI bootable USB avec Windows 10 doit fonctionner sur Windows Vista, Windows XP, Windows 7, Windows 8 ou Windows 8.1.
Maintenant, vous aurez besoin de connecter une clé USB qui a au moins 4 Go de capacité de la mémoire de l'ordinateur et de faire une sauvegarde de toutes les données, car vous aurez besoin de le formater afin de charger les fichiers qui sont à l'intérieur du fichier ISO. Donc, commencer à Rufus en double-cliquant sur le Rufus.exe (de bureau ou l'emplacement où vous avez sauvegardé) et sélectionnez "OUI" lorsque vous remarquerez une invite UAC.
Dans la section de l'appareil, vous devrez sélectionner le lecteur USB que vous souhaitez rendre amorçable. De sous schéma de partition et de la section de type de système cible, vous devrez sélectionner "schéma de partition MBR pour ordinateur UEFI".
Pour le système de fichiers, vous devrez choisir "FAT32", que ce système prend en charge UEFI et BIOS. Toutefois, au cas où vous savez que votre ordinateur ne prend pas en charge l'UEFI, vous pouvez sélectionner NTFS pour une installation plus rapide.
Après cela, entrez un nom de volume et cliquez sur l'icône du CD / DVD de la droite; face inférieure et sélectionnez l'image ISO de Windows 10. Maintenant, vous pouvez enfin cliquer sur le bouton "Démarrer" et sélectionnez le bouton "OK" lorsque vous remarquerez un avertissement pop-up.
Lorsque Rufus terminer son travail, vous pouvez commencer à utiliser la clé USB pour installer Windows 10 sur un ordinateur.

Création d'un USB bootable avec Windows 10 avec Windows USB / DVD Download Tool Microsoft
ASTUCE: Avant d'utiliser cet outil, assurez-vous que votre ordinateur ne supporte pas que UEFI USB / DVD Download Tool Windows ne vous aider à préparer l'USB bootable pour les ordinateurs UEFI. Afin de créer un USB bootable avec Windows 10 pour les ordinateurs de soutien UEFI, vous aurez besoin d'utiliser l'outil Rufus.
Les choses sont plus facile avec l'outil créé par Microsoft. Vous aurez besoin de télécharger Windows USB / DVD Download Tool depuis le site de Microsoft et l'installer sur votre ordinateur. Branchez un lecteur USB qui a au moins 4 Go de capacité de la mémoire de l'ordinateur et de faire une sauvegarde de toutes les données.
Après cela, vous aurez besoin pour démarrer l'outil et cliquez sur le bouton "Parcourir". Ensuite, vous aurez besoin d'aller à l'emplacement où vous avez enregistré le fichier ISO de Windows 10, sélectionnez-le et cliquez sur «Ouvrir». Maintenant, cliquez sur "Suivant" et sélectionnez le bouton "USB Device" et une nouvelle fenêtre apparaîtra, où vous devrez sélectionner le lecteur USB.
ASTUCE: Au cas où vous ne pouvez pas voir le lecteur USB, cliquez sur le bouton «rafraîchir» situé quelque part au milieu de la fenêtre.
Enfin, vous pouvez maintenant cliquer sur "Commencer la copie» et l'outil formater votre clé USB et commencera à copier les fichiers d'installation de Windows sur elle. Une fois qu'il est fait, vous serez en mesure d'utiliser la clé USB pour installer Windows 10 sur un ordinateur.
A propos Auteur
 Comment installer hors ligne .net framework 3.5 sous Windows 10 et 8 facilement
Comment installer hors ligne .net framework 3.5 sous Windows 10 et 8 facilement Applications Windows développées dans .NET Framework 3.5 ou versions inférieures comme 3.0 ou 2.0 nécessite .NET Framework pertinente installé ou activé sur Windows pour fonctionner correctement. A partir de Windows 8, .NET 4.0 est déjà une…
 Partage de fichiers via VPN
Partage de fichiers via VPN Réseau privé virtuel ou VPN permet à un utilisateur au réseau à distance plusieurs ordinateurs afin de partager des fichiers via Internet. VPN se compose essentiellement d'un ordinateur hôte, qui est le PC ayant les dossiers et les fichiers…
 Comment installer des fenêtres de prévisualisation technique Version 10 sur votre bureau ou ordinateur portable en utilisant un lecteur USB ou un DVD
Comment installer des fenêtres de prévisualisation technique Version 10 sur votre bureau ou ordinateur portable en utilisant un lecteur USB ou un DVD Microsoft a récemment lancé la nouvelle version de Windows 10 et finalement mis fin aux nombreuses rumeurs et spéculations qui peignaient Internet avec des images et des histoires de la façon dont le nouveau système d'exploitation Windows de…
 Comment installer Windows 10 sur mac
Comment installer Windows 10 sur mac Tout le monde est d'anticiper le lancement complet de Windows 10, qui devrait être publié plus tard cette année. Pendant ce temps, l'aperçu technique de Windows 10 est en cours d'exécution, mais il est prévu d'arriver à une extrémité par…
 Fenêtre 10 téléchargement gratuit et des lignes directrices pour installer
Fenêtre 10 téléchargement gratuit et des lignes directrices pour installer Microsoft a lancé son système d'exploitation fenêtre 10 le 30 Septembre, 2014. Depuis des critiques mitigées, elle a reçu de la communauté d'affaires ainsi que les utilisateurs privés.Ce système d'exploitation a été introduit lors de la…
 Comment faire pour restaurer Windows 7 sauvegardes sur les fenêtres 8.1 ou 10
Comment faire pour restaurer Windows 7 sauvegardes sur les fenêtres 8.1 ou 10 Windows 8 avait une option pour récupérer vos sauvegardes qui ont été faites sur Windows 7, mais cette option a été supprimée à partir de Windows 8.1 et ainsi de suite, sans aucune justification claire de Microsoft. Bien que vous pouvez…
 Comment faire fonctionner Windows 10 sur mac avec VirtualBox pour Mac OS X
Comment faire fonctionner Windows 10 sur mac avec VirtualBox pour Mac OS X Bien que Windows et Apple sont deux rivaux bien connus quand il vient à OS, mais il ya des façons de combiner ces deux et mettre fin à la rivalité, au moins à votre fin. Comme les titres suggère, vous pouvez maintenant exécuter Microsoft…
 Exigences du système et la façon d'installer - 10 de Windows
Exigences du système et la façon d'installer - 10 de Windows Windows 10 est le dernier système d'exploitation de Microsoft, celui qui est censé unir tous les produits Microsoft.Peu importe si vous avez un smartphone, PC de bureau, une tablette ou un ordinateur portable, des applications et des programmes…
 10 processus de mise à niveau Windows - facile comment guider
10 processus de mise à niveau Windows - facile comment guider À partir du 29 Juillet, 2015, Windows 7 et Windows 8.1 les utilisateurs seront en mesure de mettre à niveau leur système d'exploitation vers Windows 10. Sans aucun doute, ceci est un «événement» monumentale pour Microsoft et ses…
 5 Les caractéristiques importantes de Windows 10 que vous avez manquées
5 Les caractéristiques importantes de Windows 10 que vous avez manquées Le prochain système d'exploitation de Microsoft, Windows 10 peut avoir des charges de changements en elle et est l'un des meilleurs dans un temps long.Pour la première fois, les développeurs vont aider les consommateurs à pas vers l'avenir de la…
 De Windows 10 aperçu d'initié construire 10162 fuite iso - caractéristiques de haut et améliorations
De Windows 10 aperçu d'initié construire 10162 fuite iso - caractéristiques de haut et améliorations Windows 10 Enterprise Technical Preview édition est un premier aperçu de la façon dont la prochaine sera comme et quelles fonctionnalités il viendra avec (au moins une partie des caractéristiques).La nouvelle version de l'un des systèmes…
 Comment installer microsoft windows 10 os - téléchargement gratuit dernières fonctionnalités
Comment installer microsoft windows 10 os - téléchargement gratuit dernières fonctionnalités Windows 10 est ici et il ya beaucoup de Windows 7, 8 ou 8.1 les utilisateurs qui veulent mettre à jour, pour profiter des nouvelles fonctionnalités que ce système d'exploitation est livré avec. Microsoft a ramené le bouton Démarrer qui a été…
 Windows 7 à Windows 10 mise à niveau - les problèmes et comment les résoudre
Windows 7 à Windows 10 mise à niveau - les problèmes et comment les résoudre Comme vous le savez, Microsoft a lancé Windows 10 OS et tous ceux qui exécute Windows 7 ou 8.1 (maison ou version professionnelle) peut mettre à jour gratuitement. Tout le monde a le temps jusqu'au 29 Juillet, 2016, pour ce faire, mais ils auront…
 WhatsApp plus télécharger gratuitement et installer sur votre PC Windows
WhatsApp plus télécharger gratuitement et installer sur votre PC Windows WhatsApp Plus est une version améliorée de l'application WhatsApp officielle qui vient avec de nombreuses fonctionnalités qui ne figurent pas sur la demande officielle. Même si WhatsApp Plus, même WhatsApp, n'a pas (encore) une version qui…
 Bluestacks déconnecté sans installation sur Windows XP, 7 et 8
Bluestacks déconnecté sans installation sur Windows XP, 7 et 8 BlueStacks est l'un des émulateurs Android les plus populaires là-bas. Il est devenu très apprécié juste après sa sortie, car de nos jours de plus en plus d'utilisateurs veulent jouer leurs jeux Android préférées sur leurs…
 Installer un système d'exploitation avec un USB bootable
Installer un système d'exploitation avec un USB bootable De temps en temps, il est conseillé de réinstaller Windows, car il commence à être lente et d'avoir des erreurs, puis l'inévitable se produit - le système d'exploitation se bloque pour de bon et vous perdez tous les fichiers que vous aviez sur…