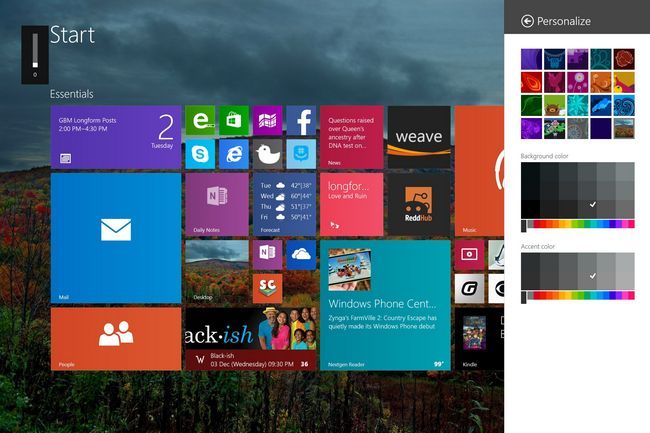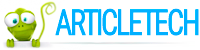Avez-vous déjà acheté votre Surface Pro 3 tablette et vous ne savez pas à propos de toutes les choses que vous pouvez faire avec elle? Alors ne vous inquiétez pas, car aujourd'hui, nous allons vous révéler quelques trucs et astuces sur votre nouvelle acquisition.
Prendre une capture d'écran
Afin de prendre une capture d'écran sur votre Surface Pro 3, vous devrez appuyer sur la touche Windows + bouton de volume inférieur.
Sauvegarde de données sur onedrive
Pour automatiquement des fichiers de sauvegarde onedrive vous devrez aller à Paramètres> Changer PC Paramètres> onedrive et de permettre "Enregistrer documents à onedrive". Vous ne devrez pas vous soucier de votre travail acharné plus, comme il sera sauvegardé dans le cloud.
Personnalisation de votre stylo
La demande de Hub de surface que Microsoft vient de sortir vous permet de personnaliser votre bouton en haut de la plume et de la sensibilité. L'application de Hub de surface sera également bientôt mis à jour avec plus de fonctionnalités.
Modification de l'écran Star et la résolution de l'écran
Pour changer la résolution de l'écran de démarrage et de l'écran, vous devrez aller à Paramètres> PC PC et Périphériques-> Affichage. Il vous remarquerez que vous pouvez changer le texte, la taille de l'application, de la résolution et beaucoup plus.
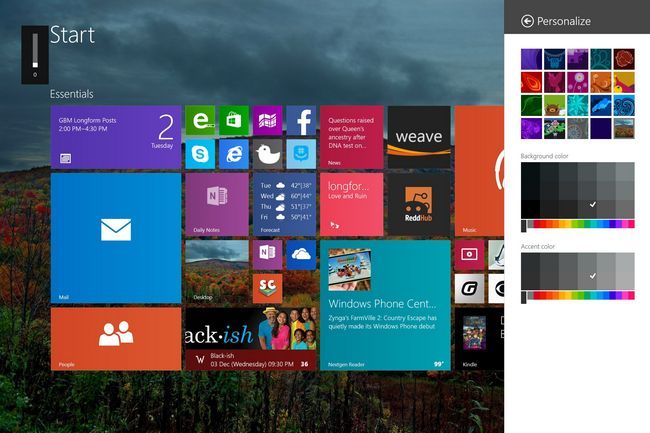
Modification des numéros de rangées en affichés sur l'écran de démarrage
Pour ce faire, allez à Star droit de glisser de l'écran et aller à Configuration-> Tuiles et à partir de là, vous pouvez simplement sélectionner «Afficher plus de tuiles sur l'écran Star" ou d'autres options que vous souhaitez.
Fermez l'application moderne
Si vous faites glisser App moderne du haut de votre écran vers le bas et le laissez aller, il va disparaître, mais il ne sera pas complètement fermée. Afin de fermer entièrement cette application, vous aurez à le faire glisser vers le bas de l'écran et maintenez-le pendant environ 3 secondes jusqu'à ce que la vignette flips. Après cela, il suffit de laisser aller et il va fermer.
Le verrouillage de la rotation de l'écran
Pour ce faire, à droite coup, ce qui portera le menu de charme, et après cela, sélectionnez Paramètres et l'icône de l'écran qui est en bas à droite. Vous serez en mesure de bloquer la rotation de l'écran à partir de là.
Menu rapide
En appuyant sur la touche Windows + X apportera le menu qui possède de nombreuses fonctionnalités administratives et les applications fréquemment utilisées. Ce qui est excellent si vous utilisez le clavier en mode bureau.
Ouverture Gestionnaire des tâches sans clavier
Pour ce faire, maintenez la touche Windows et appuyez sur le bouton d'alimentation. En faisant cela, vous remarquerez que le menu pop-up, qui aura des options telles que: vous déconnecter, changer d'utilisateur ou gestionnaire de tâches.
Emojis
Pourquoi voudriez-vous écrire quelque chose quand un émoticône peut le dire pour vous? Il suffit d'apporter toutes sortes d'émoticônes en face de vous, de sorte que vous pouvez les utiliser quand vous le voulez. Lorsque le clavier virtuel ouvre, cliquez simplement sur le visage souriant qui se trouve près de la barre d'espace et juste basculer entre catégories d'émoticônes.
A propos Auteur
 HTC One M8 - nouveaux trucs et astuces pour rendre votre appareil fonctionnent mieux
HTC One M8 - nouveaux trucs et astuces pour rendre votre appareil fonctionnent mieux HTC One M8 est combiné qui est assez cher et il est livré avec de nombreuses fonctionnalités. Si vous venez d'acheter cet appareil, alors vous avez de la chance que nous allons vous donner quelques conseils et astuces qui vous aideront à…
 Lg g3 - 10 trucs et astuces en utilisant ces caractéristiques impressionnantes
Lg g3 - 10 trucs et astuces en utilisant ces caractéristiques impressionnantes Le G3 LG est un diable d'un téléphone. Si vous avez effectué un achat récent de l'appareil de LG, vous avez probablement besoin de quelques trucs et astuces qui peuvent vous aider à tirer le meilleur parti de votre appareil flambant neuf.Voici…
 6 ios utiles trucs et astuces pour taper plus vite sur le clavier de votre iPhone
6 ios utiles trucs et astuces pour taper plus vite sur le clavier de votre iPhone Être un utilisateur d'iPhone, il est pas tout sur le téléchargement des tonnes de jeux et des applications pour tirer le meilleur parti de votre appareil. Il est également sur l'utilisation des petites fonctionnalités et bizarreries par lequel…
 Liste des raccourcis clavier pour Windows 8
Liste des raccourcis clavier pour Windows 8 Windows 8 est l'un des derniers systèmes d'exploitation de Microsoft et a prouvé génial pour une utilisation dans les PC et les tablettes. Pour donner aux utilisateurs la meilleure expérience, il a improvisé plusieurs raccourcis disponibles à…
 Windows 10 vs Windows 7 - ce qui a changé?
Windows 10 vs Windows 7 - ce qui a changé? Récemment, Microsoft a donné quelques détails sur le prochain système d'exploitation Windows 10, et sans aucun doute, les utilisateurs de Windows 7 sera très curieux de savoir plus sur ce système d'exploitation, car ils obtiendront les…
 Windows 8 vs 10 fenêtres - comment l'amélioration sera le nouvel OS?
Windows 8 vs 10 fenêtres - comment l'amélioration sera le nouvel OS? Windows 8 a été lancé en 2012 et il a été une surprise désagréable pour de nombreux utilisateurs qui ont critiqué pour son interface qui a été adapté pour donner l'impression que vous êtes d'exploitation sur une tablette. La tentative de…
 Pro de Surface 3: conseils et astuces pour votre nouveau périphérique de Microsoft
Pro de Surface 3: conseils et astuces pour votre nouveau périphérique de Microsoft Microsoft Surface Pro 3 est tout à fait une device.It étonnant est petit, léger et suffisamment portable pour transporter avec vous partout où vous allez.Il a obtenu un retour très positif auprès des clients et au cas où vous en avez un, vous…
 Top 10 lg trucs et astuces g3 à utiliser votre smartphone LG comme un pro
Top 10 lg trucs et astuces g3 à utiliser votre smartphone LG comme un pro LG G3 est un des derniers fleurons dans le monde smartphone actuel.Tout récemment, ce téléphone a reçu la mise à jour vers le nouveau système d'exploitation Android 5.0 Lollipop, qui est un plus des nombreuses fonctionnalités innovantes que…
 HTC One M9 - comment personnaliser et améliorer votre phare
HTC One M9 - comment personnaliser et améliorer votre phare Le HTC One M9 est l'un des fleurons les plus attendus pour 2015.La société taïwanaise a ajouté plusieurs nouvelles fonctionnalités et options de personnalisation pour son produit phare, ce qui rend très polyvalent. Si vous aimez la…
 Google Chrome - améliorer votre expérience avec les meilleurs trucs et astuces
Google Chrome - améliorer votre expérience avec les meilleurs trucs et astuces Environ 60 pour cent de la part de marché du navigateur est détenu par Chrome et tous les jours de Google, plus de gens installent à se convaincre que cela est un navigateur rapide et sécurisé. Les chances de lire cet article via le navigateur…
 Trucs et astuces 2015 g3 Lg
Trucs et astuces 2015 g3 Lg Le G3 LG est actuellement parmi les combinés les plus cotés dans le monde et il emballe certainement beaucoup de poudre sous son châssis mince. Cependant, il ya plus à lui que rencontre l'oeil, donc si vous voulez apprendre à utiliser votre…
 Vous Os x top dispose ne saviez pas qu'ils existent - améliorer votre expérience
Vous Os x top dispose ne saviez pas qu'ils existent - améliorer votre expérience OS X est un système d'exploitation créé par Apple pour fonctionner sur les ordinateurs Macintosh et il a d'abord été lancé en 2002, sous le nom de Mac OS X. Il est le successeur de Mac OS 9 et ses versions les plus récentes sont: 10.4.7 et…
 Top des trucs et astuces pour zenfone 2, 4, 5 et 6 zenfone
Top des trucs et astuces pour zenfone 2, 4, 5 et 6 zenfone Asus a apporté certaines spécifications puissants pour leurs smartphones, y compris leur interface personnalisée (Zen UI).Voici quelques trucs et astuces que vous pouvez utiliser sur Zenfone 2, 4, Zenfone Zenfone 5 et 6 Zenfone…
 7 fonctionnalités secrètes de m Android que vous ne pouvez pas savoir
7 fonctionnalités secrètes de m Android que vous ne pouvez pas savoir Google a annoncé la libération de Android M avec un peu de fanfare comme il a été prévu et par rapport à ses versions précédentes. Cela pourrait signifier que Android M a beaucoup de surprises cachées dessous. De nombreuses fonctionnalités…
 Firefox Les trucs et astuces navigateur - parcourir comme un patron
Firefox Les trucs et astuces navigateur - parcourir comme un patron Récemment Firefox se refait une beauté qui est apprécié par les geeks Internet. Il a fait de surfer beaucoup plus facile qui est pourquoi les gens sont le réinstaller, si vous aussi vous utilisez Firefox, alors voici quelques conseils et…
 Nexus 6 améliorations astuces - comment prolonger la vie de la batterie
Nexus 6 améliorations astuces - comment prolonger la vie de la batterie Les bonnes nouvelles sont que le Nexus 6 phablet livré avec une batterie énorme de 3220mAh, mais la mauvaise nouvelle est qu'il est non amovible et dans le temps, sa durée de vie commence à diminuer. Que faire si on vous dit que vous pouvez…