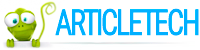Comment desactiver l'UAC invite pour des programmes specifiques sur les fenetres
A partir de Windows Vista, Microsoft a ajoute une caracteristique majeure de securite nomme Controle de compte d'utilisateur (UAC) qui demande l'autorisation administrative lorsqu'un utilisateur tente d'executer une des applications qui peuvent modifier les parametres du systeme Windows, modifier les fichiers systeme ou des types similaires. UAC est concu pour ajouter une securite supplementaire qui rend une couche entre les programmes et un utilisateur standard. Il empeche les applications et commandes non autorisees d'executer directement en incitant une boite de dialogue a l'utilisateur. Le dialogue contient essentiellement une boutons Oui et Non. Il peut egalement demander un mot de passe si l'administrateur du systeme mis un mot de passe.
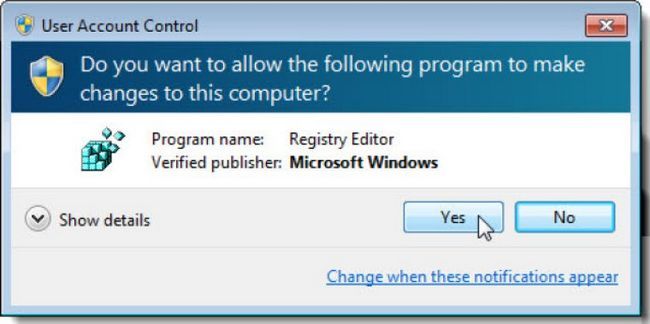
Probleme avec l'UAC
Meme si vous etes l'administrateur du systeme, invites UAC sont utiles pour vous comme il vous informe sur l'acces de systeme d'un programme qui pourrait endommager votre ordinateur. Ainsi, desactiver completement l'UAC ne devrait pas etre une bonne pratique pour la plupart de tous. Le probleme est, vous ne voudriez pas quand vous obtenez UAC invite chaque fois que vous executez une application de confiance particuliere, ou vous ne voulez pas l'UAC desactive mondiale du tout. Ceci est juste distrayant. Parce que Windows n'a pas d'option pour desactiver directe invite UAC pour des programmes specifiques. Personne ne voudrait de dialogue UAC pour les programmes qu'ils utilisent tres souvent. Ceci est egalement haineux lorsque vous avez ajoute un programme de demarrage de Windows pour faire la course avec ce Windows lorsque PC demarre, et maintenant chaque fois que vous demarrez votre PC, il est demander pour Oui ou Non avec invite UAC. Heureusement, Windows a integre des solutions de contournement pour permettre aux programmes individuels pour executer en tant qu'administrateur sans invites UAC.
Vous pouvez desactiver l'UAC pour des applications particulieres de confiance de plusieurs facons. La methode la plus courante est d'utiliser Planificateur de taches Windows qui necessite la creation d'un raccourci vers l'executable. Une autre methode qui ne necessite pas que vous creez raccourci, consiste a utiliser Microsoft Application Compatibility Toolkit qui rend un executer des programmes en tant qu'administrateur sans invite UAC. Je l'ai egalement montre d'autres outils tiers qui rendent le processus plus facile. Je l'ai illustre les procedures manuelles fois la marque les etapes plus facile et claire.
Avec un raccourci en utilisant le Planificateur de taches
- Presse Lancer + R declencher Run window. Type taskschd.msc Ouvrir dans le terrain et succes OK pour executer le Planificateur de taches.
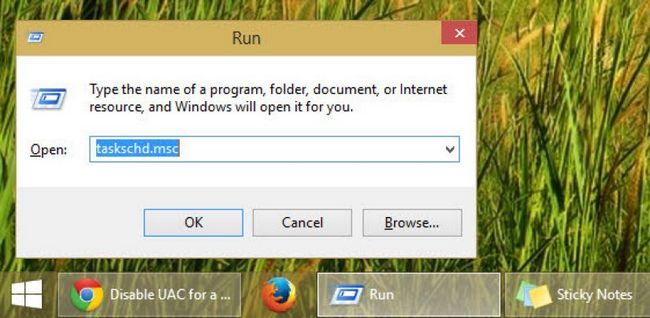
- Cliquer sur Creer une tache du cote gauche.

- Dans la fenetre de createur taches, sous General onglet, tapez un nom dans Nom (Pertinents a votre demande) champ sans aucun espace a l'interieur. Et tourner sur Executer avec les privileges les plus eleves.

- Maintenant, allez a Actes onglet, et faites un clic Nouveau.

- Cliquez Feuilleter pour localiser le programme. Je trouve Fraps, un outil de capture d'ecran pour les joueurs. Ensuite appuyez OK.

- Presse OK le createur de la tache trop. Maintenant, vous avez ajouter le programme a Planificateur de taches que vous pouvez voir enumeres dans le Planificateur de taches Bibliotheque. Maintenant, nous devons creer un raccourci vers le programme.
- Allez a l'emplacement ou vous souhaitez creer votre raccourci. clic-droit il et choisissez Raccourci de Nouveau.

- Dans le champ de l'emplacement, le type schtasks / run / tn "" ou le nom dans la double cotation devrait etre exactement le nom de la tache que vous definissez dans le Planificateur de taches. Aller Suivant.

- Donnez un nom le raccourci qui est pertinent pour le programme. Cliquez Finition.

- Vous avez fait la creation du raccourci vers le programme que vous souhaitez executer sans dialogue UAC.

- C'est tout.
Note: Comme le raccourci n'a pas icone appropriee, vous pouvez definir icone correspondante par clic-droit > Changer d'icone > Localiser une icone ou le programme cible. Si vous choisissez le programme pour l'icone, l'icone du raccourci sera remplace par l'icone du programme.

Voici le raccourci a mes Fraps d'application et le raccourci personnalise par defaut qui ne declenche pas l'UAC pop-up:

Sans raccourci aide de Microsoft Application Compatibility Toolkit (ACT)
- Telecharger Application Compatibility Toolkit de Microsoft telechargements. Installez-le. Course Administrateur de compatibilite, une partie de l'outil. Si vous utilisez Windows 64 bits, executer la version 64 bits du programme.

- Cliquer sur Reparer icone dans la barre d'outils pour creer un nouveau correctif.

- Donne un nom du programme et de l'utilisation Feuilleter pour localiser l'emplacement du fichier du programme. Aller Suivant.

- De Liste de mode de compatibilite supplementaires, allumer RunAsInvoker. Vous pouvez frapper Test pour tester le programme de lutte contre l'UAC. Aller Suivant.

- Encore une fois aller Suivant.

- Cliquez Auto-Generate dans la fenetre correspondant. Ensuite appuyez Finition.

- Maintenant, cliquez sur Sauvegarder bouton pour enregistrer la base de donnees pour cela.

- Donnez la base de donnees d'un nom. Comme il est a des fins de desinstallation de Programmes et fonctionnalites, vous pouvez mettre mot-cle "Desinstaller" aussi. Frapper OK.

- Definissez un nom de base de donnees et a frappe Sauvegarder.

- Maintenant, allez a Fichier > Installer la barre d'outils pour installer la base de donnees.

- Tu as fini.
Maintenant, le programme peut etre directement executee sans UAC alors ne pas utiliser de raccourci.

En utilisant des outils tiers
Il existe plusieurs outils tiers la-bas pour permettre une application de contourner l'UAC. Si vous etes dans le besoin d'une solution rapide ou d'avoir des problemes avec les processus manuels ci-dessus, vous pouvez utiliser l'un des outils suivants:
UAC col
Avec UAC col, vous pouvez eliminer l'UAC invite pour des applications choisies avec un ou deux clic. Il est une application simple portable qui cree raccourci vers vos programmes specifies. Il automatiquement en liste blanche les programmes en les ajoutant a Planificateur de taches.

Pour creer un raccourci, il suffit de faire glisser et deposer le programme au cours UAC Pass. Outre Desktop, vous avez egalement l'option d'ajouter a Star Menu, barre des taches et de demarrage de Windows qui est vraiment utile. Il fonctionne sur Windows 7, 8 et 10. Je l'ai teste sur mon Windows 10.
Raccourci elevee

Raccourci elevee, developpe par WinAero, est une autre application portable similaire, le fait que vous executez un programme avec des privileges eleves raccourci. Cela fonctionne de la meme maniere que l'UAC ?uvres de passe.
Note: Si vous executez un programme utilisant "Executer en tant qu'administrateur" de droite; cliquez sur le menu contextuel, invite UAC apparait toujours.
Quel que soit votre objectif est, vous pouvez maintenant desactiver l'UAC (User Account Control) pour des applications individuelles sans eteindre UAC mondiale du tout.