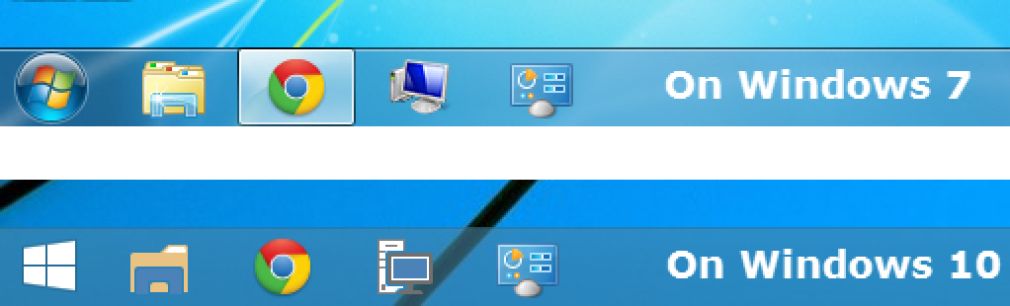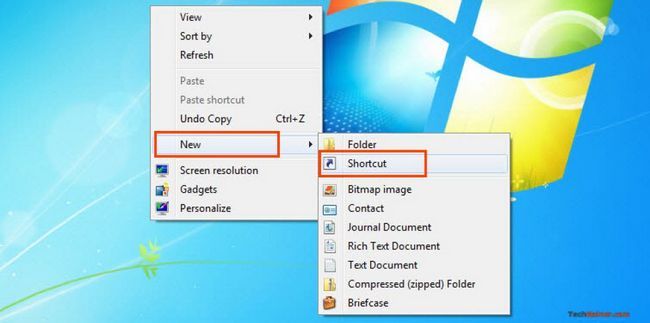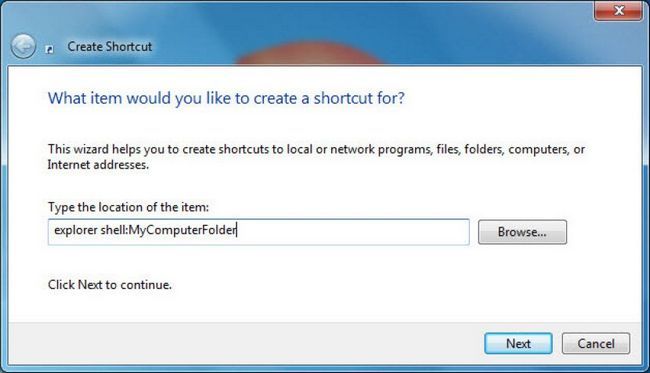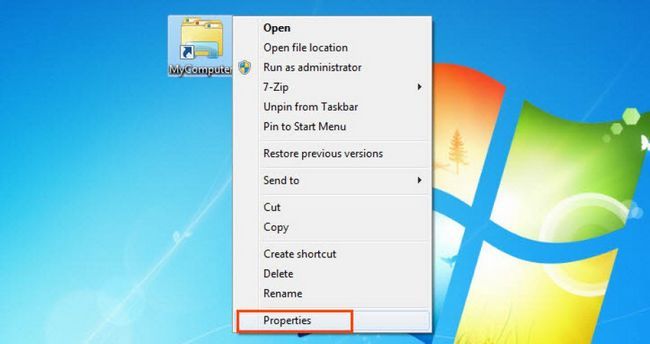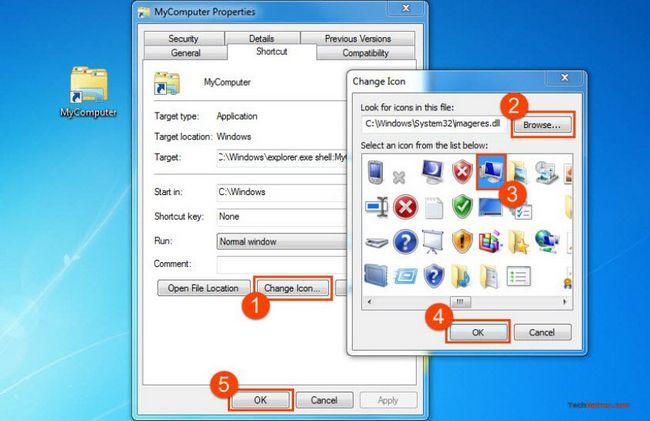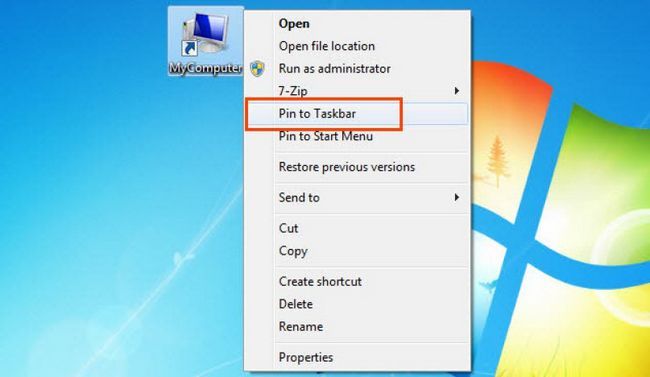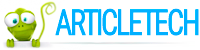Barre des taches Windows est un composant doit avoir du systeme d'exploitation Windows de Microsoft qui nous permet de les applications en cours d'acces et de minimiser les sans fermer du tout. Une autre chose interessante est, nous pouvons l'utiliser a la broche icones de programme pour y acceder rapidement sans chercher. Epingler les programmes frequemment utilises a la barre des taches est un enorme sauveur de temps. Pour epingler un programme ou un raccourci a la barre des taches, vous avez simplement a droite; cliquez sur l'icone et frappez Epingle a la barre des taches option.
Le probleme est, Windows ne nous laisse pas placons directement certains raccourcis systeme speciaux comme Ordinateur (Ce PC sur Windows 10), Dossiers de la bibliotheque, Corbeille, Favoris, etc. Esperons qu'il y est une solution de contournement avec lequel vous pouvez epingler ces raccourcis vers barre des taches Windows tres facilement.
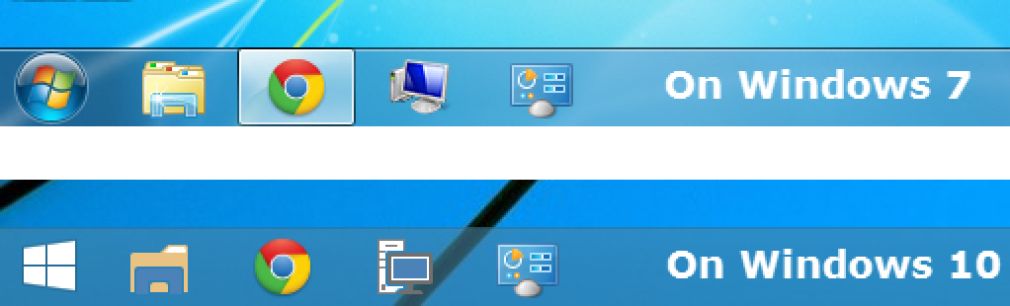
Note: Est utilise a partir d'une construction tres tot de Windows 10 Technical Preview de Windows 10 capture d'ecran ici.
Pour ce faire, vous devez d'abord creer un raccourci sur votre bureau normale. Et en fonction de votre outil de cible, le raccourci peut avoir les commandes suivantes:
shell de l'Explorateur: MyComputerFolder (Pour mon raccourci informatique)
shell de l'Explorateur: RecycleBinFolder (Par raccourci Corbeille)
shell de l'Explorateur: ControlPanelFolder (Par raccourci Panneau de configuration)
explorateur shell: Outils d'administration (Pour les Outils d'administration raccourci)
shell de l'Explorateur: ChangeRemoveProgramsFolder (Pour les Programmes et fonctionnalites raccourci)
shell de l'Explorateur: NetworkPlacesFolder (Par raccourci Network)
explorateur shell: Favoris (Pour Favoris raccourci)
shell de l'Explorateur: HomegroupFolder (Par raccourci Homegroup)
explorateur shell: UserProfiles (Pour les utilisateurs raccourci de dossier)
explorateur shell: Profil (Pour votre raccourci de dossier de nom d'utilisateur)
explorateur shell: Public (Par raccourci de dossier public)
explorateur shell: Mes Documents (Pour les documents raccourci)
explorateur shell: Documents communs (Pour les documents publics raccourci)
explorateur shell: Ma Musique (Pour le dossier raccourci Musique)
explorateur shell: CommonMusic (Pour la musique Public dossier raccourci)
explorateur shell: Mes images (Pour les images raccourci de dossier)
explorateur shell: CommonPictures (Pour Public Pictures dossier raccourci)
explorateur shell: My Video (Pour dossier Videos raccourci)
shell de l'Explorateur: CommonVideo (Pour les videos publiques raccourci de dossier)
explorateur shell: Telechargements (Pour dossier Telechargements raccourci)
explorateur shell: CommonDownloads (Pour les telechargements publique dossier raccourci)
explorateur shell: Jeux (Par raccourci Jeux)
explorateur shell: Fonts (Par raccourci Fonts)
Le guide suivant est valable pour tous les autres raccourcis enumeres ci-dessus.
Exemple: Comment Pin ordinateur a la barre des taches
- droit; cliquez sur votre bureau et aller Nouveau > Raccourci.
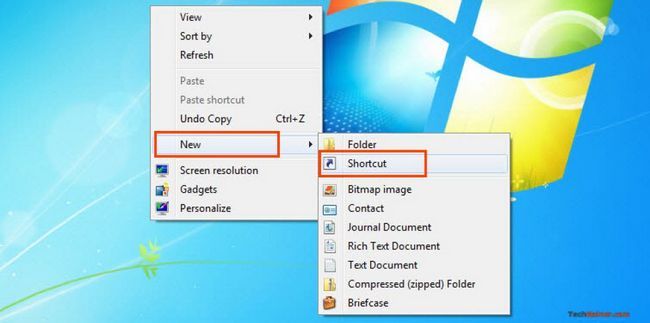
- Pour creer un raccourci d'ordinateur, ecrire la commande shell de l'Explorateur: MyComputerFolder dans le domaine de l'emplacement. Cliquez Suivant puis.
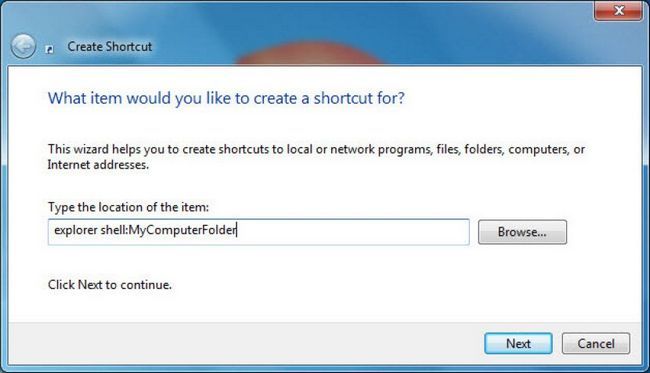
- Tapez un nom pour le raccourci. Ici, je vous ecris "MyComputer". Cliquez Finition puis.
- Vous obtiendrez un nouveau raccourci avec l'Explorateur icone. Nous devons changer son icone par defaut icone Poste de travail pour l'identification correcte.
- droit; cliquez sur le raccourci et choisissez Proprietes.
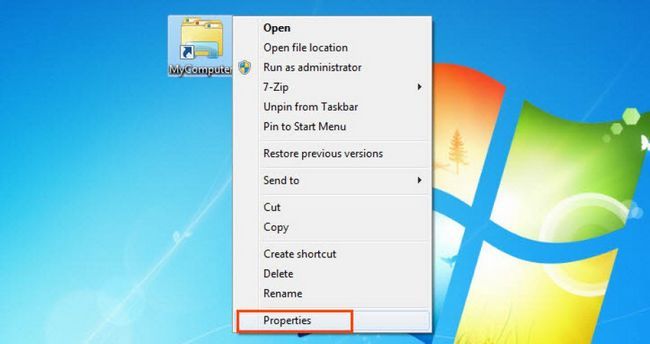
- Selectionner Changer d'icone. Dans la fenetre de changeur d'icone, cliquez sur Navigateur et selectionnez imageres.dll de C: Windows System32 . Parce que le fichier a imageres.dll superieur collection d'icones.
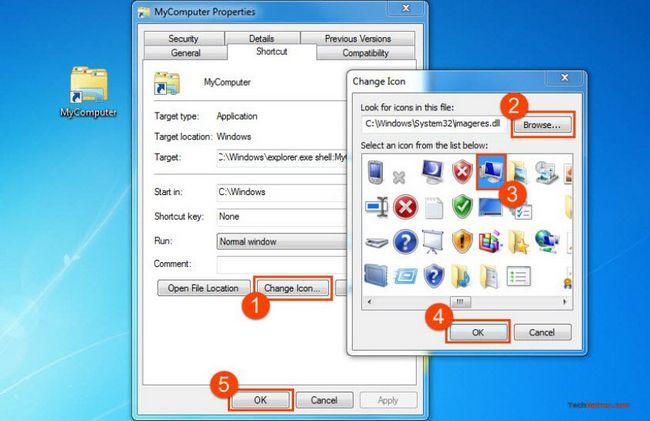
- Selectionnez votre icone et appuyez OK et alors OK.
- Maintenant clic-droit sur l'icone et choisissez Epingle a la barre des taches.
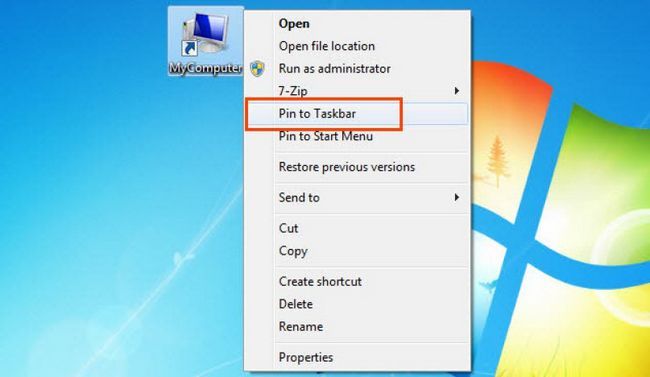
- Le Poste de raccourci sera immediatement epingle a la barre des taches:

- C'est tout!
De cette facon vous pouvez epingler d'autres raccourcis systeme de barre des taches Windows. Je l'ai teste ce sur Windows 10 et 7.
Via AskVG.
A propos Auteur
 Comment creer un fichier batch qui va automatiquement executer en tant qu'administrateur
Comment creer un fichier batch qui va automatiquement executer en tant qu'administrateur
Si vous n'etes pas au courant de ce qui est un fichier batch, un fichier batch (egalement denomme script batch, le dossier de batte ou un fichier de commande DOS) est un fichier texte qui se termine avec l'extension "* .bat" (parfois il peut…
 Comment desactiver l'UAC invite pour des programmes specifiques sur les fenetres
Comment desactiver l'UAC invite pour des programmes specifiques sur les fenetres
A partir de Windows Vista, Microsoft a ajoute une caracteristique majeure de securite nomme Controle de compte d'utilisateur (UAC) qui demande l'autorisation administrative lorsqu'un utilisateur tente d'executer une des applications qui…
 Creez un raccourci pour verrouiller votre bureau Windows en double-cliquant sur elle
Creez un raccourci pour verrouiller votre bureau Windows en double-cliquant sur elle
Nous allons souvent ici et la pour une courte periode et demeurent notre ordinateur. Certains d'entre nous Window XP / Vista / 7 utilisateur de prendre une action pour vous deconnecter ou de l'arret de notre PC. Lorsque nous agissons sur…
 Ligne de commande directement ouverte dans le repertoire courant sur Windows 7, Vista et XP
Ligne de commande directement ouverte dans le repertoire courant sur Windows 7, Vista et XP
Ouverture de ligne de commande ici ou ouvrir DOS invite de commande CMD ici sur les fenetres signifie ouvrir votre commande cmd.exe DOS fenetres de ligne sur le repertoire courant de sorte que vous ne ont pas besoin de venir ici manuellement en…
 Lg g4 - cinq "faire" les choses une fois que vous obtenez le telephone
Lg g4 - cinq "faire" les choses une fois que vous obtenez le telephone
Pas de telephone est parfait, peu importe la qualite du fabricant a fait.Heureusement, vous pouvez le rendre parfait pour vous. Une des meilleures choses a propos de posseder un smartphone Android est que vous pouvez personnaliser en fonction…
 Liste des raccourcis clavier pour Windows 8
Liste des raccourcis clavier pour Windows 8
Windows 8 est l'un des derniers systemes d'exploitation de Microsoft et a prouve genial pour une utilisation dans les PC et les tablettes. Pour donner aux utilisateurs la meilleure experience, il a improvise plusieurs raccourcis disponibles a…
 Recuperation de fichiers dans Windows 8.1 / 8/7 apres avoir accidentellement les supprimer avec la merde + SUPPR
Recuperation de fichiers dans Windows 8.1 / 8/7 apres avoir accidentellement les supprimer avec la merde + SUPPR
Si vous passez supprimer une photo ou un document par erreur, vous pouvez recuperer les fichiers en quelques minutes. Il ya une methode qui fonctionne sur Windows 7, 8 de 8,1 et chaque utilisateur de PC doit savoir si l'ordinateur utilise un 32…
 Comment creer un raccourci de votre conversation WhatsApp?
Comment creer un raccourci de votre conversation WhatsApp?
WhatsApp est une application de messagerie inter-plate-forme qui est aussi une excellente alternative aux SMS reguliere.Contrairement aux messages de texte ou les taux ou frais applicables, WhatsApp peut etre utilise gratuitement. L'application…
 Guide pratique pour Android - recuperer tournee avis
Guide pratique pour Android - recuperer tournee avis
Avis peuvent emmitoufler avant que vous savez sur votre menu Android et si vous etes presse, vous pouvez le fermer sans verifier ce qui est nouveau. Donc, si vous avez plus d'une fois et vous avez simplement besoin de savoir que morceau de…
 Nexus 6 ameliorations astuces - comment prolonger la vie de la batterie
Nexus 6 ameliorations astuces - comment prolonger la vie de la batterie
Les bonnes nouvelles sont que le Nexus 6 phablet livre avec une batterie enorme de 3220mAh, mais la mauvaise nouvelle est qu'il est non amovible et dans le temps, sa duree de vie commence a diminuer. Que faire si on vous dit que vous pouvez…
 Toujours executer Google Chrome en mode incognito (prive) par defaut
Toujours executer Google Chrome en mode incognito (prive) par defaut
Incognito mode dans Google Navigateur Chrome est un mode avec lequel vous pouvez naviguer sur le Web prive. Lorsque nous utilisons normalement Chrome, beaucoup de nos donnees de navigation sont stockees localement ainsi que synchronises avec le…
 Comment changer google emplacement du dossier lecteur par defaut sur les fenetres
Comment changer google emplacement du dossier lecteur par defaut sur les fenetres
Google Drive, un service de stockage en ligne fournies par Google vous permet de stocker vos fichiers dans le nuage et de partager avec d'autres personnes. Pour synchroniser vos fichiers et dossiers Google Drive avec le bureau, Google fournit un…
 Creer facilement une application de chrome qui est le raccourci de votre site et de le publier
Creer facilement une application de chrome qui est le raccourci de votre site et de le publier
Si vous remarquez, la plupart des applications Google Chrome a Chrome Web Store ne sont rien mais juste un raccourci vers un site web. Cela signifie qu'il ya tres peu de nombre de codes utilises pour construire ces applications. Heureusement ces…
 Definir Google Drive votre dossier de documents par defaut sur Windows 8 et 10
Definir Google Drive votre dossier de documents par defaut sur Windows 8 et 10
Lorsque vous installez Google Drive sur votre PC Windows, il cree un dossier distinct de nommage "Google Drive" sur votre dossier utilisateur et cree un raccourci vers l'Explorateur Windows menu Favoris. Tout contenu que vous souhaitez…
 Appliquer meme style d'affichage pour tous les dossiers a la fois dans Windows 7, 8 et 10
Appliquer meme style d'affichage pour tous les dossiers a la fois dans Windows 7, 8 et 10
Explorateur Windows, le gestionnaire de fichiers par defaut sur Windows dispose de differents types de vues de dossiers. Cela signifie Explorer peut afficher les dossiers et fichiers dans differents types de points de vue. Chaque vue du dossier a…
 2 facons d'epingler directement un dossier ou d'un lecteur de barre des taches dans Windows
2 facons d'epingler directement un dossier ou d'un lecteur de barre des taches dans Windows
Outre l'utilisation commune de la barre des taches de Windows, il peut etre utilise a la broche programmes favoris pour acceder rapidement a chaque fois que necessaire. Cela nous permet d'economiser beaucoup de temps. Mais avoir la capacite…