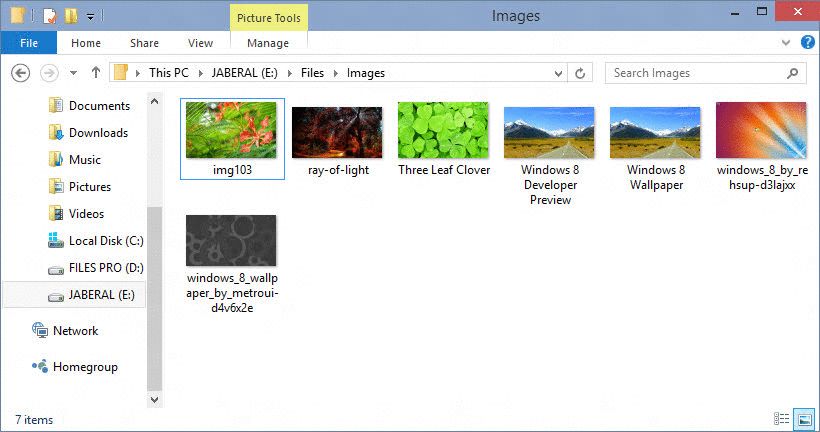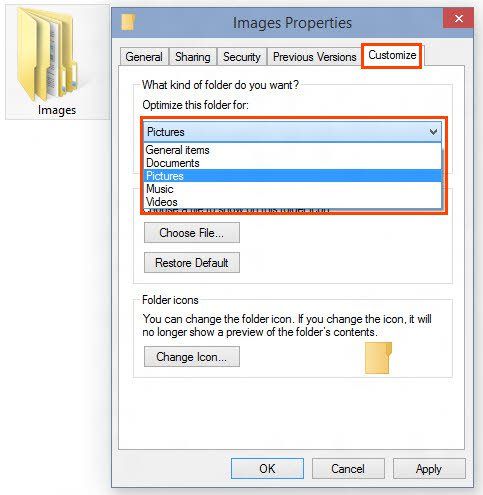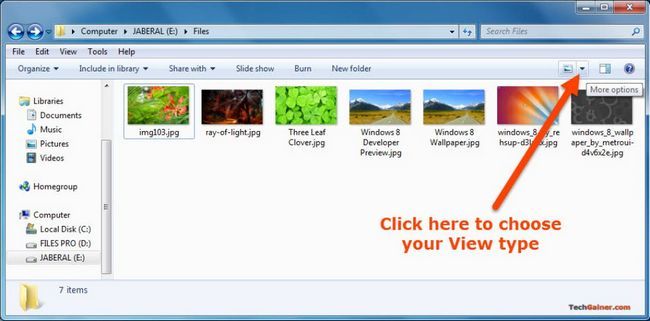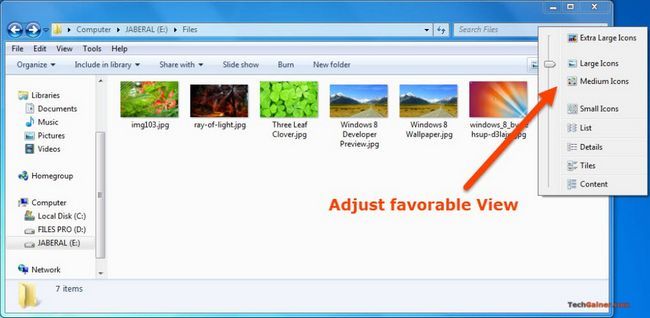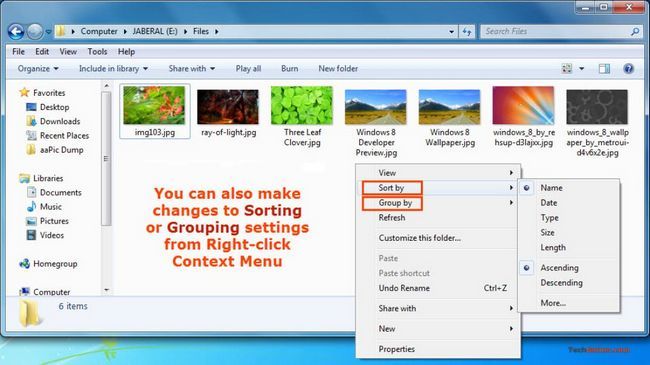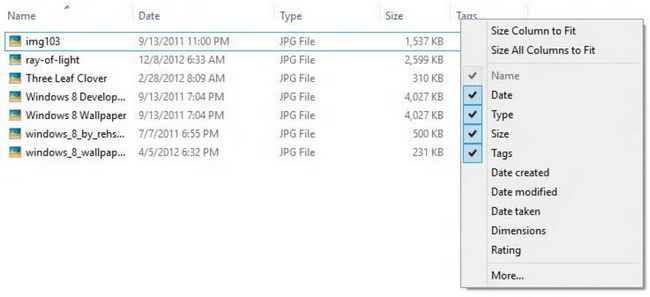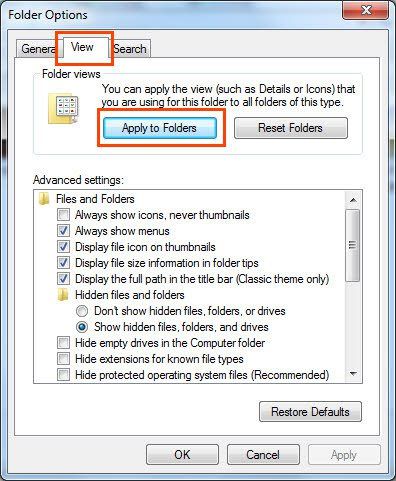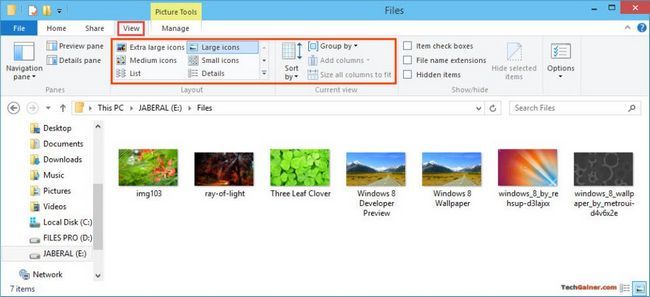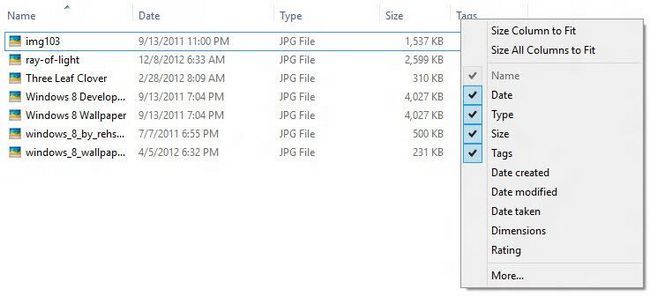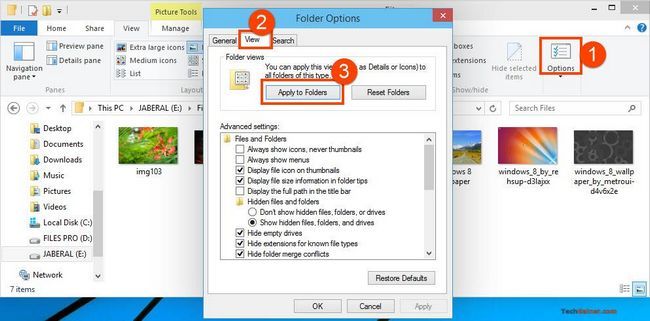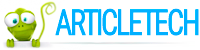Explorateur Windows, le gestionnaire de fichiers par defaut sur Windows dispose de differents types de vues de dossiers. Cela signifie Explorer peut afficher les dossiers et fichiers dans differents types de points de vue. Chaque vue du dossier a differentes thematiques, avantages et inconvenients.
Windows utilise un gabarit de vue par defaut qu'il utilise dans presque tous les endroits. Cependant, vous pouvez modifier la vue par defaut de votre opinion favorable de huit sortes de styles d'icone. Une fois que vous modifiez les options de style de vue, Windows va rappeler les reglages pour ce repertoire. Mais le probleme avec les options d'affichage de dossier est, si vous changez de ceux-ci sur un endroit particulier, ils ne sont pas applicables a tous les endroits. Donc, vous devez modifier le fichier et de dossier icones a votre vue souhaitee a chaque fois que vous avez entre dans un repertoire inchange.
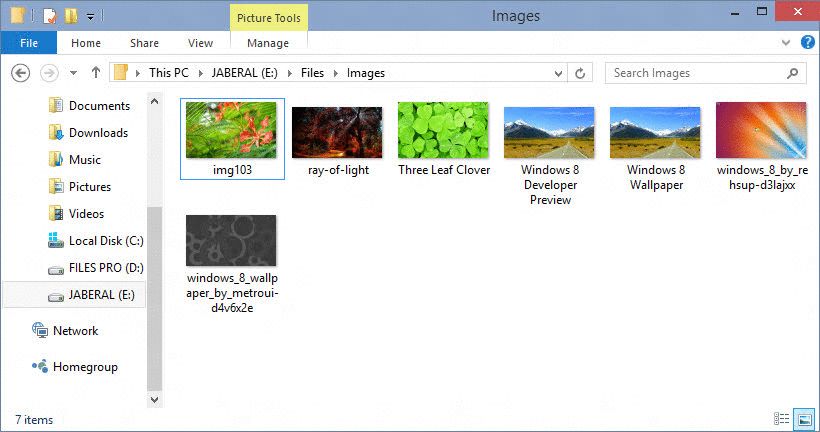
Voici huit types de dossier styles de vue de l'Explorateur Windows:
- Grandes icones supplementaires
- Les grandes icones
- Icones moyennes
- Petites icones
- Liste
- Details
- Tuiles
- Contenu
Heureusement, Windows dispose option pour activer meme style d'affichage pour tous les dossiers a la fois. En outre, vous pouvez utiliser cinq types de modeles de dossier pour cinq types de fichiers.
Dans cet article nous allons apprendre deux choses:
- Comment appliquer cinq types de modeles a tous les dossiers ayant des fichiers similaires.
- Comment appliquer meme point de vue a tous les repertoires.
Si vous voulez avoir des vues differentes d'icones pour les differents fichiers, Windows dispose de cinq modeles differents a choisir. Les cinq modeles sont suivants:
- Articles generaux
- Documents
- Photos
- Musical
- Videos
Windows a vue different par defaut pour chacun de ces modeles.
Sur Windows 7 et Vista
L'utilisation d'un des modeles de cinq
Supposons que vous voulez voir meme point de vue sur tous les dossiers qui contiennent des images. Pour cela, vous devez choisir un dossier qui ne contient que des images comme JPG, PNG, etc. fichiers. Maintenant, procedez comme suit:
- clic-droit sur le dossier et cliquez sur Proprietes.
- Sous Personnaliser onglet, choisissez votre modele de «Optimiser ce dossier pour 'section.
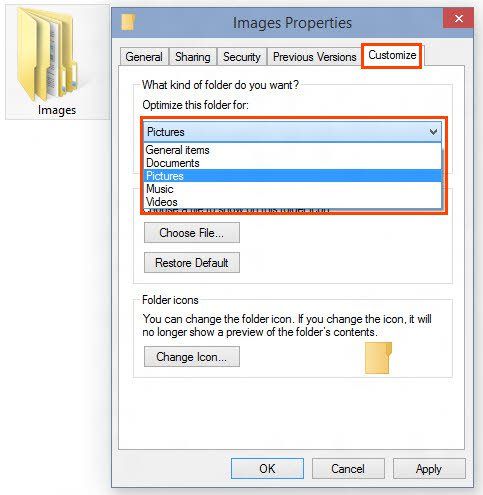
- Frapper D'ACCORD.
Changement de Vue
- Cliquer sur Options d'affichage bouton a partir de coin superieur droit.
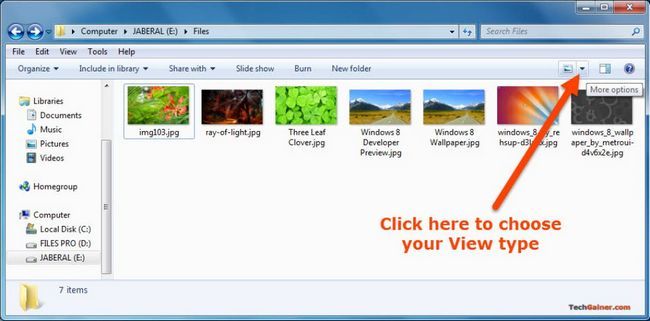
- Reglez votre vue souhaitee a partir de huit styles d'icone.
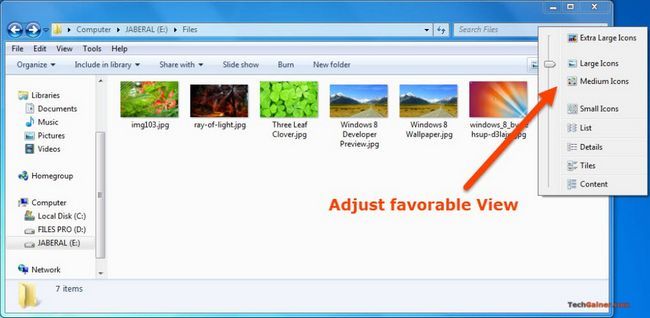
- Vous pouvez egalement modifier le regroupement et le tri des parametres de droite; cliquez sur menu contextuel.
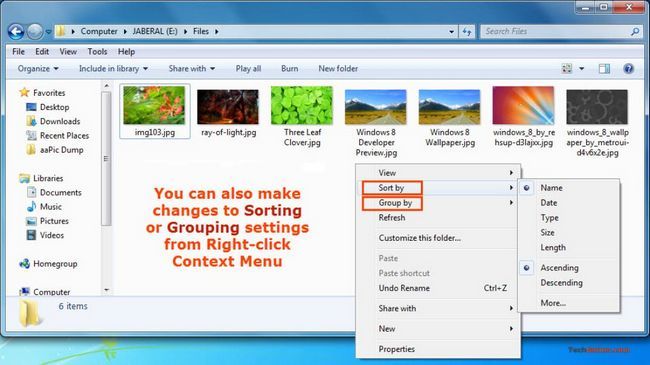
- Si vous utilisez la vue Details, vous pouvez choisir les colonnes a afficher ou non par le droit; cliquant sur un des en-tetes de colonnes.
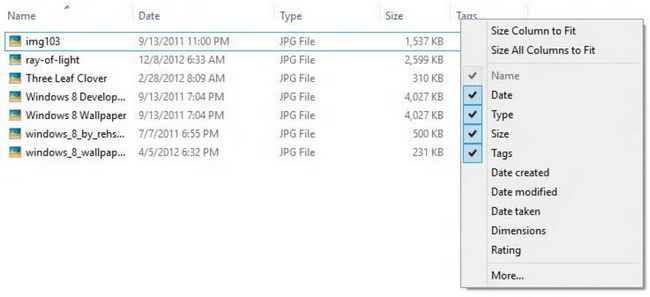
Application de la vue a tous les dossiers de fichiers similer
- De coin en haut a gauche, cliquez sur Dossiers et de recherche d'options sous Organiser.

- Cliquez Appliquer aux dossiers sous Vue onglet.
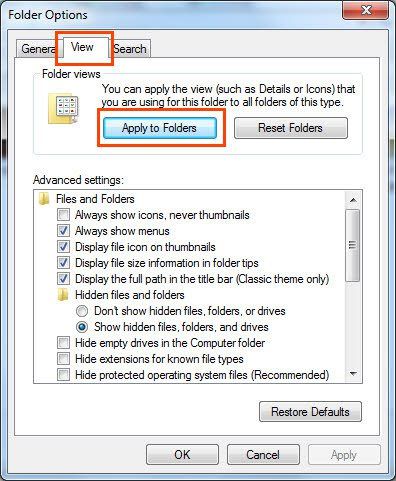
- Tu as fini.
Sous Windows 10, 8.1 et 8
L'utilisation d'un des modeles de cinq
Meme procedure que Windows 7 ci-dessus.
Changement de Vue
- Cliquer sur Vue onglet de la barre de menu, et choisissez votre style d'icone.
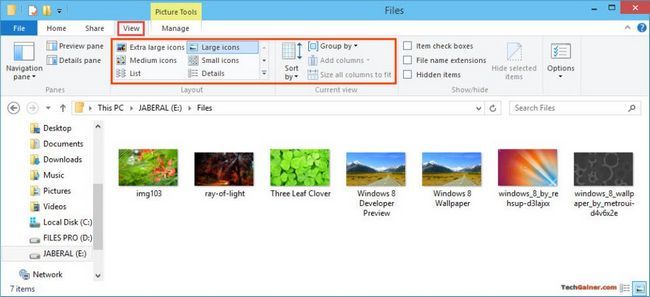
- Vous pouvez egalement utiliser Trier par et Par groupe options pour changer tri et le regroupement des parametres.
- Lors de l'utilisation Details vue, droit, cliquez sur le titre de colonne pour activer ou desactiver les differents types de colonnes.
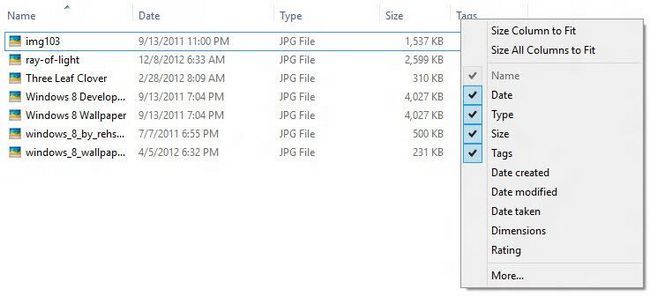
Application de la vue a tous les dossiers de fichiers similer
- Cliquez Options sous Vue onglet.
- Dans Options des dossiers, cliquez sur Appliquer aux dossiers sous l'onglet Affichage.
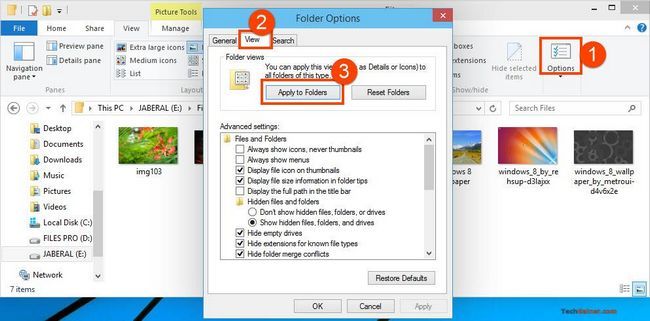
- C'est tout.
Remarque pour toutes les versions de Windows: Pour appliquer meme point de vue en cours a tous les autres dossiers de toutes sortes de fichiers a la fois, entrer dans un dossier qui contient tous les principaux types de fichiers (Windows utilise modele general par defaut pour les dossiers qui possede la majorite des fichiers inconnus ou les fichiers qui ne tombent pas dans l'autre categorie de modele) et changer la vue et l'utilisation Appliquer aux dossiers options.
Article officiel Checkout sur la modification des options par Microsoft. HowToGeek a beaucoup slimier article a ce sujet.
A propos Auteur
 Partage de fichiers via VPN
Partage de fichiers via VPN
Reseau prive virtuel ou VPN permet a un utilisateur au reseau a distance plusieurs ordinateurs afin de partager des fichiers via Internet. VPN se compose essentiellement d'un ordinateur hote, qui est le PC ayant les dossiers et les fichiers…
 Windows 7 - transfert de fichiers a haute vitesse en utilisant un cable LAN
Windows 7 - transfert de fichiers a haute vitesse en utilisant un cable LAN
Partage d'enormes quantites de donnees peut etre une tache intimidante si vous ne savez pas des moyens efficaces et correcte de le faire. Une facon de partager ces donnees se fait par un disque dur USB ou. Cette voie est peu pratique pour la…
 Liste des raccourcis clavier pour Windows 8
Liste des raccourcis clavier pour Windows 8
Windows 8 est l'un des derniers systemes d'exploitation de Microsoft et a prouve genial pour une utilisation dans les PC et les tablettes. Pour donner aux utilisateurs la meilleure experience, il a improvise plusieurs raccourcis disponibles a…
 Comment faire pour restaurer Windows 7 sauvegardes sur les fenetres 8.1 ou 10
Comment faire pour restaurer Windows 7 sauvegardes sur les fenetres 8.1 ou 10
Windows 8 avait une option pour recuperer vos sauvegardes qui ont ete faites sur Windows 7, mais cette option a ete supprimee a partir de Windows 8.1 et ainsi de suite, sans aucune justification claire de Microsoft. Bien que vous pouvez…
 Dropbox 3.0 telecharger apk disponibles - nouvelle conception de materiel et principales fonctionnalites
Dropbox 3.0 telecharger apk disponibles - nouvelle conception de materiel et principales fonctionnalites
Le service d'hebergement de fichier populaire juste mis a jour sa version Android et vous pouvez l'obtenir a partir du Play Store de Google. Dans le cas ou votre appareil ne sera pas «voir», cela signifie qu'il sera disponible pour…
 Comment changer google emplacement du dossier lecteur par defaut sur les fenetres
Comment changer google emplacement du dossier lecteur par defaut sur les fenetres
Google Drive, un service de stockage en ligne fournies par Google vous permet de stocker vos fichiers dans le nuage et de partager avec d'autres personnes. Pour synchroniser vos fichiers et dossiers Google Drive avec le bureau, Google fournit un…
 Comment limiter le telechargement ou la vitesse de telechargement de Google client d'entrainement
Comment limiter le telechargement ou la vitesse de telechargement de Google client d'entrainement
Google Drive est un service de stockage en nuage de Google qui vous donne 15 Go d'espace de stockage gratuit pour conserver des fichiers avec des donnees provenant des services de Google comme Google+ photos, etc. Comme les autres principaux…
 Definir Google Drive votre dossier de documents par defaut sur Windows 8 et 10
Definir Google Drive votre dossier de documents par defaut sur Windows 8 et 10
Lorsque vous installez Google Drive sur votre PC Windows, il cree un dossier distinct de nommage "Google Drive" sur votre dossier utilisateur et cree un raccourci vers l'Explorateur Windows menu Favoris. Tout contenu que vous souhaitez…
 Comment synchroniser les documents dossier avec Google Drive sur les fenetres
Comment synchroniser les documents dossier avec Google Drive sur les fenetres
Lorsque vous installez le client Google Drive sur votre PC Windows, il va creer un dossier nomme "Google Drive" dans votre dossier utilisateur Windows. Bien que vous pouvez dossier de changement par defaut utilise par Google Drive, le dossier…
 Comment synchroniser les documents dossier avec la selection sur les fenetres sans le deplacer
Comment synchroniser les documents dossier avec la selection sur les fenetres sans le deplacer
La plupart des clients de stockage en nuage sera cree un dossier predefini sur votre PC qu'ils utilisent pour synchroniser des fichiers et des dossiers avec en ligne. Par consequent, vous devez copier vos fichiers mis a jour et les documents…
 2 facons d'epingler directement un dossier ou d'un lecteur de barre des taches dans Windows
2 facons d'epingler directement un dossier ou d'un lecteur de barre des taches dans Windows
Outre l'utilisation commune de la barre des taches de Windows, il peut etre utilise a la broche programmes favoris pour acceder rapidement a chaque fois que necessaire. Cela nous permet d'economiser beaucoup de temps. Mais avoir la capacite…
 Comment a la broche ordinateur, les bibliotheques et autres raccourcis utiles a la barre des taches de Windows 10, 7 et 8
Comment a la broche ordinateur, les bibliotheques et autres raccourcis utiles a la barre des taches de Windows 10, 7 et 8
Barre des taches Windows est un composant doit avoir du systeme d'exploitation Windows de Microsoft qui nous permet de les applications en cours d'acces et de minimiser les sans fermer du tout. Une autre chose interessante est, nous pouvons…
 Comment changer case emplacement du dossier par defaut de synchronisation dans Windows ou Mac
Comment changer case emplacement du dossier par defaut de synchronisation dans Windows ou Mac
Box ou box.com est l'un des services en ligne les plus populaires top de stockage de fichiers et de partage la-bas. Et contrairement a Dropbox, Box de 10 Go que vous avez de l'espace libre pour tout compte laisser. Vous avez egalement des options…
 Comment changer la selection emplacement du dossier de defaut sur Windows
Comment changer la selection emplacement du dossier de defaut sur Windows
L'application Dropbox officielle pour ordinateur de bureau est un excellent moyen de synchroniser automatiquement vos fichiers avec Dropbox stockage en nuage sans acceder Dropbox sur votre navigateur. Cependant Dropbox utilise un dossier…
 Comment changer bureau 4shared emplacement de telechargement par defaut
Comment changer bureau 4shared emplacement de telechargement par defaut
4shared est un stockage de fichiers et le partage service en ligne gratuit. Bien qu'il n'y a pas beaucoup commune, il est populaire dans certains monde des utilisateurs. Avec un compte gratuit, 4shared offrir 15 Go d'espace libre. Ils sont…
 Comment synchroniser des dossiers specifiques uniquement sur Windows / Mac dans mediafire bureau
Comment synchroniser des dossiers specifiques uniquement sur Windows / Mac dans mediafire bureau
MediaFire Desktop pour Windows et OS X a une fonction de synchroniser seulement les dossiers specifiques. Vous pouvez l'utiliser pour faire la synchronisation selective tout en economisant grande quantite de bande passante et de stockage…