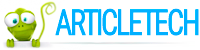Trucs et astuces pour utiliser l'application Gmail Android efficacement sur votre smartphone

De tous les temps favori Gmail est disponible comme une application sur presque tous les smartphones quel que soit le système d'exploitation qu'ils fonctionnent. Et la meilleure partie de faire de cette application disponible pour les amateurs de Gmail est qu'il est libre.
Bien qu'il se présente comme une application préinstallée sur la plupart des smartphones fonctionnant sur Android, l'application peut être téléchargée et installée très facilement sur d'autres smartphones. Bien que certaines caractéristiques peuvent varier légèrement selon les plates-formes, il est très facile de travailler votre chemin à travers l'application. Au fur et à de nouvelles versions sont disponibles, vous en serez informé à leur sujet et vous pouvez mettre à jour votre application pour refléter la dernière version. Dans certains cas, les mises à jour seront automatiquement appliqués à l'application Gmail. Adopter quelques stratégies simples vous permet d'utiliser l'application Gmail sur votre smartphone Android aussi facilement que sur votre bureau. Découvrez ces quelques conseils ci-dessous pour faire fonctionner votre application Android Gmail effort.
Retirer l'image de l'expéditeur de la liste des conversations
Si vous utilisez un smartphone avec une assez petite taille de l'écran par rapport à un phablet ou une tablette, alors vous n'êtes pas susceptibles d'apprécier l'idée d'avoir la photo de profil de l'expéditeur en remplissant une partie de votre espace de l'écran. Soyez assuré quelques manipulations dans le menu Réglages peut aider à vous débarrasser de ce problème. Une fois que vous cliquez sur Paramètres (situé sur le coin supérieur droit de l'écran), choisissez l'option Paramètres généraux. Décochez la case qui indique que la photo de l'expéditeur est affiché à côté de son / sa e-mail ou la conversation. Cette option est généralement sélectionné par défaut. Vous pouvez toujours sélectionner cette option à nouveau plus tard si vous souhaitez voir l'image de l'expéditeur.
Sélection de plusieurs e-mails à un moment
Cela semble assez facile si vous ne l'avez pas désactivé les paramètres de profil d'image comme mentionné ci-dessus. Tout ce que vous avez à faire est de taper sur l'image et l'email obtient sélectionné. Cela ne signifie pas que l'image cachée, en sélectionnant un email va être une tâche herculéenne. Tout ce que vous avez à faire est d'utiliser un appui long sur le message dans votre boîte de réception. Cependant, rappelez-vous de ne pas appuyer sur le sujet de l'email. Cela se traduit par l'ouverture de l'e-mail plutôt que de le sélectionner. Maintenant que vous savez pour sélectionner un seul e-mail, comment choisissez-vous plusieurs e-mails? Vous ne devez pas faire de longues presses individuelles sur chaque e-mail que vous souhaitez sélectionner. Essayez l'approche multiple de doigt. Par exemple, pour sélectionner deux e-mails, il suffit d'utiliser deux doigts pour long sur deux e-mails à la fois. Celles-ci ne sont pas nécessairement adjacents les uns aux courriels autre.
Savoir comment rechercher dans un e-mail
Cherchez-vous pour un email spécifique dans une longue liste dans votre boîte de réception? Redéfinir vos termes de recherche est la clé. Une façon de faire est d'utiliser plusieurs termes de recherche à la fois. Les termes de recherche peuvent être séparés les uns des autres soit en utilisant des virgules ou des espaces. Plus le nombre de termes de recherche que vous utilisez, plus vous viennent à l'identification de la email exacte que vous voulez. Alternativement, il est recommandé que vous faites utilisation maximale de filtres de recherche avancés de Gmail qui vous permet d'interroger un certain email fondée sur la période de temps, émetteur / récepteur, la taille de l'attachement d'email et de nombreux autres critères. Une fois de plus, vous pouvez appliquer plus d'un filtre à la fois.
Ramenez le bouton Supprimer
La dernière version de l'Android app Gmail ne pas afficher le bouton Supprimer en haut comme il l'habitude d'être dans les versions antérieures lorsque vous sélectionnez un message. Cependant, vous pouvez apporter cette option de retour en ajustant quelques paramètres. Comme mentionné ci-dessus, aller à l'option Paramètres généraux et sélectionnez l'Archive de supprimer l'option qui à son tour présente trois choix supplémentaires. Choisissez la seule option Afficher supprimer et vous trouverez le bouton Supprimer où il était auparavant. Vous pouvez également régler les paramètres tels que vous êtes navigué vers votre boîte de réception après que vous supprimez un message. Par défaut, la suppression d'un message que vous prend à la liste des éléments supprimés.
Obtenez votre droit de priorité
Cela implique «formation» de votre boîte de réception à déchiffrer les e-mails sont importantes et qui ne sont pas. Quand un e-mail important comme celui de votre patron arrive, appuyez sur le bouton de Menu en haut à droite et choisissez 'Mark important ». De même chaque fois que vous obtenez l'un de ces e-mails ennuyeux, sélectionnez le «Mark n'a pas d'importance». Gmail app prend cela comme un indice et catégorise les autres courriels qui viennent dans votre boîte de réception appropriée.
L'article ci-dessus indique seulement quelques étapes simples pour rendre l'application Android Gmail facile à utiliser. Ceci est parce que les smartphones Android sont parmi les smartphones les plus populaires aujourd'hui. De même, il ya quelques conseils simples et des astuces pour les autres utilisateurs du système d'exploitation ainsi.