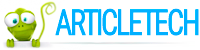Retirer les fenêtres de 10 recherche et afficher des tâches ennuyeuses boutons de la barre des tâches
Mettre à jour
Sommaire
- Le problème
- À propos de windows cleaner 10 de la barre des tâches
- Configuration requise pour cet outil
- Retirer de recherche et de vue des tâches à partir de la barre des tâches en utilisant windows cleaner 10 de la barre des tâches
- Comment revenir
- Dépannage
- Comment nous sommes arrivés avec cet outil
- Verdict
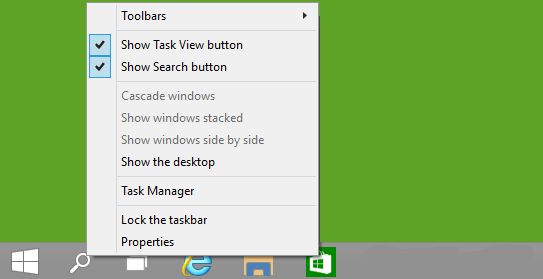
Avec la sortie de Windows 10 aperçu technique, à la fois Microsoft et les gens dans l'arène de la technologie à nouveau commencé à penser que cette version de Windows va avoir un certain succès. Bien que, la plupart d'entre nous n'a pas l'esprit avec l'interface Windows plus récent, Microsoft n'a pas empêché l'ajout de la merde à son système. Il ya trois jours, un de mes amis m'a demandé, "Comment puis-je dégoupiller que le bouton Rechercher de la barre des tâches de Windows 10?" Oui c'est ça! Si vous avez déjà vos mains sur Windows 10 Technical Preview, vous devriez avoir remarqué qu'il ya deux nouveaux types de boutons ajoutés à la barre des tâches, placés juste après le bouton de menu Démarrer. On est pour la recherche et l'autre est une tâche Voir Button.
Le problème
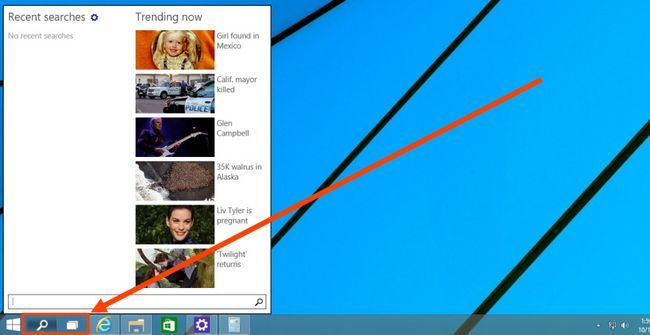
Il ya deux sortes de problèmes avec ces nouveaux boutons blancs. Tout d'abord, nous avons déjà une barre de recherche intégrée dans le menu de démarrage qui peut être utilisé pour rechercher les programmes, les paramètres, les fichiers et web ainsi. Ainsi, le nouveau bouton de recherche nous tous confond. Vue des tâches est de basculer entre les fenêtres de différents états de travail. Il permet de maximiser l'utilisation du multitâche sans espace compromisation. Mais il est surtout utile pour les utilisateurs de l'écran tactile. Deuxièmement, le plus gros problème est que vous ne pouvez pas masquer ou désactiver aucun de ces deux boutons. Ils prennent également beaucoup d'espace. Je pense que ces deux boutons sont assez pour obtenir ennuyé par Windows 10.
Comme la recherche et le Groupe de boutons d'affichage sont étroitement intégrés dans la barre des tâches, il n'y a aucune option pour dégoupiller ou masquer les boutons - peu importe que vous utilisiez ou non. Heureusement, nous avons réussi à désactiver facilement le bouton à la fois en utilisant une solution de contournement. Nous avons donné la solution de contournement d'un remake en faisant l'outil "Windows 10 Taskbar Cleaner".
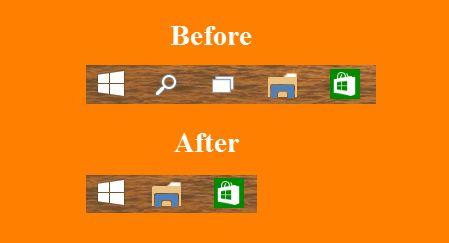
À propos de Windows Cleaner 10 de la barre des tâches
Barre des tâches de Windows 10 Cleaner est un outil simple développé par TechGainer pour désactiver et cacher à la fois de recherche et de vue des tâches au sein d'une seconde. Son interface facile nécessite vous ne faites rien d'un clic. Il est un programme portable. Donc, vous ne devez pas installer. Nous avons aussi ajouté l'option de revenir à réactiver les boutons.
Configuration requise pour cet outil
- .Net Framework 3.5 est nécessaire. Lui permettre de «Tournez fonctionnalités Windows off".
- Ce programme est destiné à Windows 10 Technical Preview. L'utiliser sur d'autres versions de l'OS devrait pourrait votre système.
Retirer de recherche et de vue des tâches à partir de la barre des tâches en utilisant Windows Cleaner 10 de la barre des tâches
- Téléchargez Windows 10 Taskbar Cleaner. Exécuter en tant qu'administrateur de droit; cliquant sur le fichier exécutable.
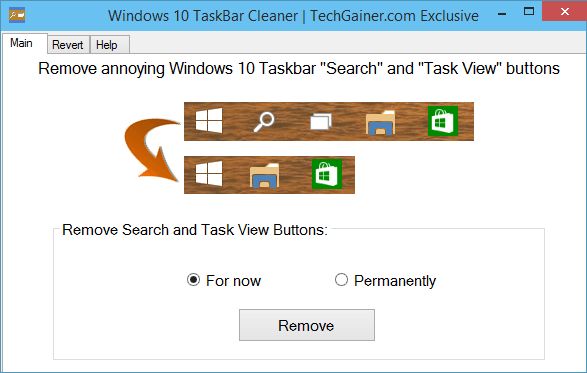
- Maintenant, si vous souhaitez supprimer temporairement les boutons, choisissez Pour l'instant. Puis cliquez sur Supprimer. Choisir «For Now" va ramener les boutons sur le prochain redémarrage. Si vous choisissez l'option En permanence, le programme mettra le script bouton de neutralisation sur Démarrage de Windows. Ainsi les boutons resteront désactivées sur le prochain redémarrage. C'est tout!
Comment revenir
Si vous arrivé à utiliser la fonction de suppression permanente, les boutons seront automatiquement supprimés à chaque redémarrage de Windows. Ceci est parce que l'outil met le programme de neutralisation dans le dossier de démarrage de Windows. Donc, pour apporter les touches à la vie, utilisez la fonction de Revert Revenir onglet dans l'outil.
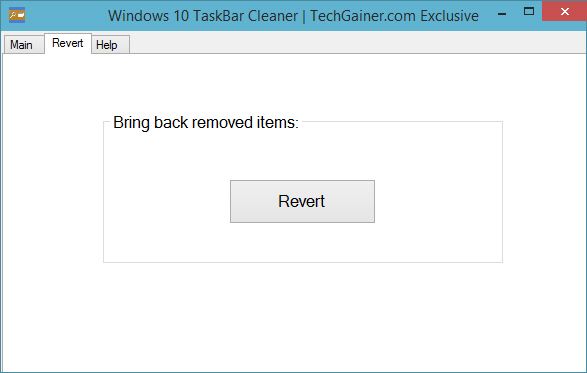
En cliquant sur Revenir bouton supprime le bouton de neutralisation de démarrage de Windows. Et vous avez besoin de redémarrer ou de vous déconnecter et vous à Windows pour que les modifications prennent effet.
Dépannage
Au moment de la course, ce programme va créer un dossier au C: Temp Win10TaskBarCleanerTemp au fichier (s) de magasin. Si le programme ne fonctionne pas pour vous, ce plus probable, il ne peut pas créer le dossier de problème de sécurité ou la permission. Donc ce que vous pouvez faire est, créer manuellement le dossier, puis exécutez le programme.
Ne fonctionne pas l'option "permanent"? Cela signifie que le programme ayant question accéder au dossier C: ProgramData Microsoft Windows Menu Démarrer Programmes Démarrage. Télécharger TakeOwnership et l'installer, à droite; cliquez sur le dossier Données de programme et utiliser Prendre possession du contexte. Juste après, essayez l'option.
Comment nous sommes arrivés avec cet outil
Cet outil est basé sur un autre script qui a d'abord posté sur les forums MyDigitalLife par un vali20 d'utilisateur nommé. Bien que nous avons fait notre outil à utiliser le script d'une meilleure manière, il devrait obtenir tous les crédits. Il a écrit le script en C # et a open-source. Nous avons mis la main sur elle et codé l'outil Windows 10 Taskbar Cleaner en VB .Net.
Verdict
Bien qu'il semble être très facile à enlever le Groupe de Recherche et boutons de vue, le programme derrière cet outil est encore buggy. Il ya beaucoup possibilité de se présenter de nouveaux types de pépin qui ne sont pas problème de Windows 10 lui-même, mais de la neutralisation.
Dites-nous si cela fonctionne pour vous.
[Lien de téléchargement: Barre des tâches de Windows 10 Cleaner]